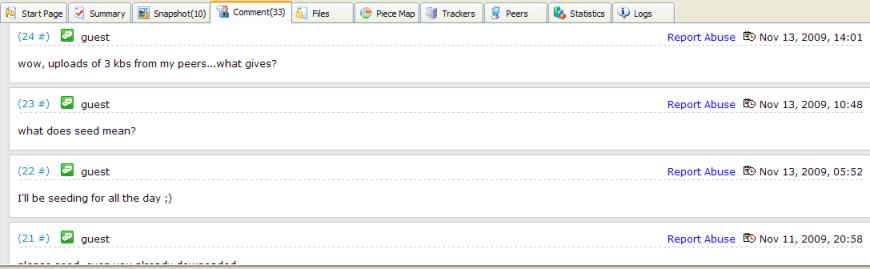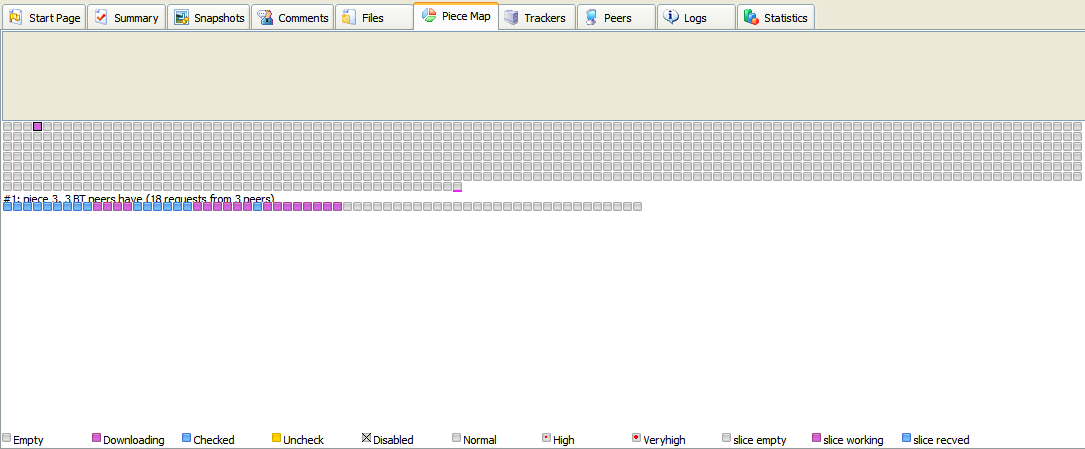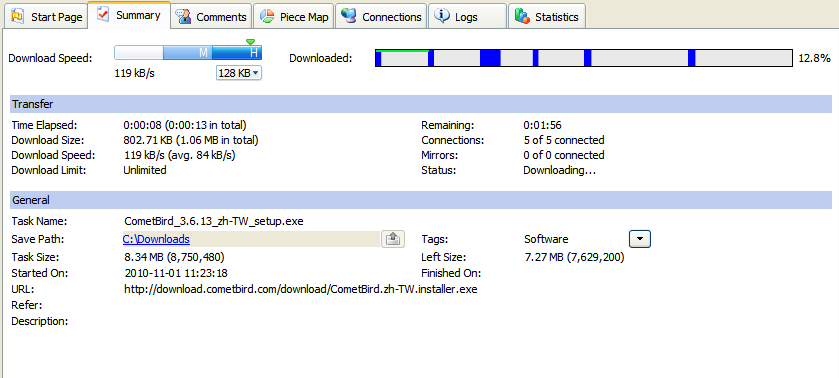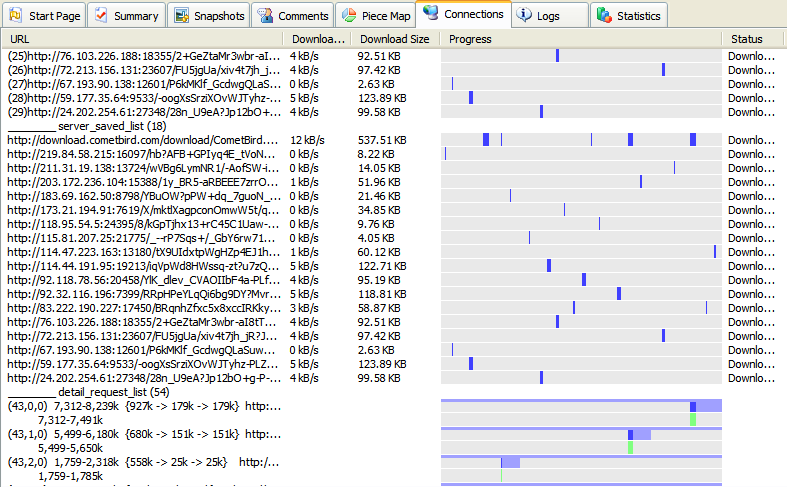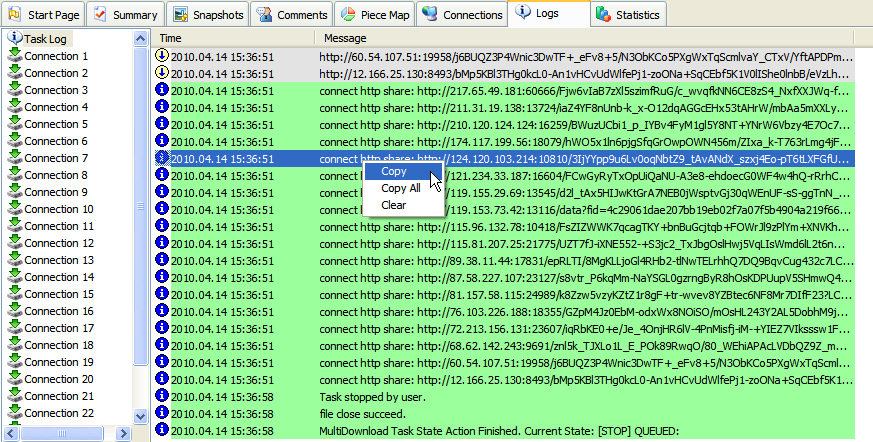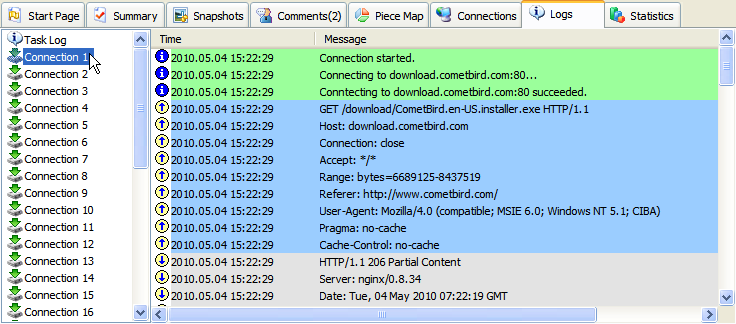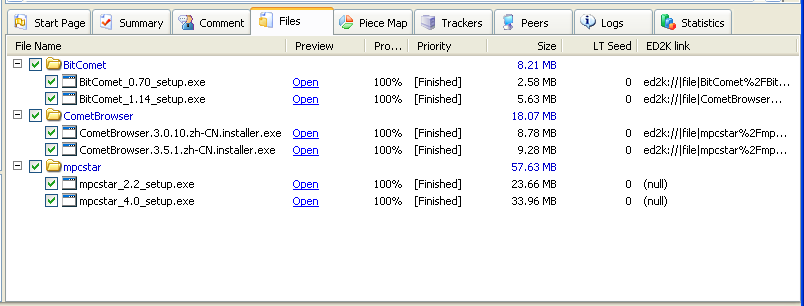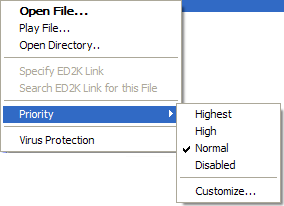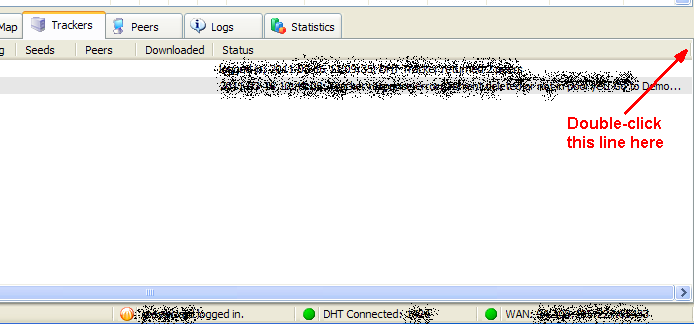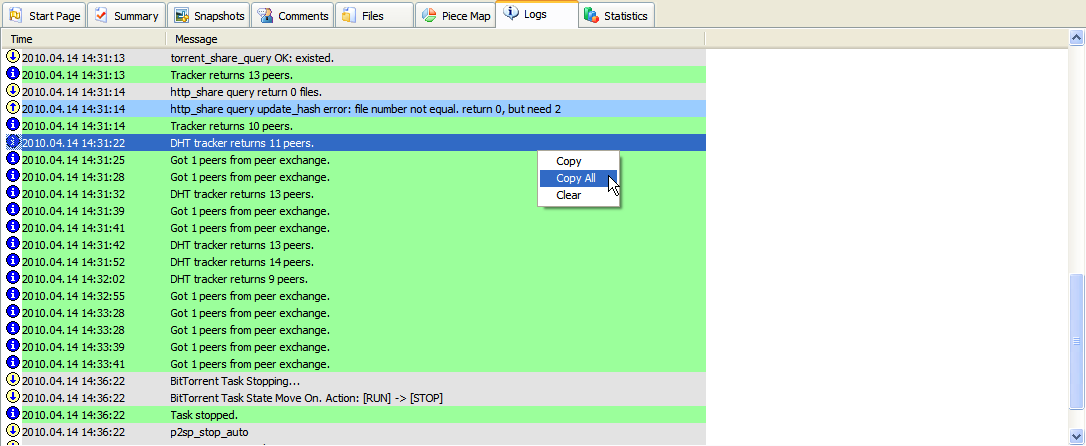Table of Contents
BitComet Detailed Info Pane
Click here if you are using an BitComet v.1.14 or older versions.
Detailed Info Tabs can be moved by drag-and-drop to change their order; and its right-click menu enables users to hide/show following tabs:
- Start Page: General information tab.
- Summary: Note that BT Task Summary and HTTP/FTP Task Summary show different information.
- Content: General information tab (removed in v.1.17).
- Snapshots: General information tab.
- Comments: General information tab.
- Files: BT task information tab.
- Piece Map: General information tab.
- Trackers: BT task information tab.
- Peers: BT task information tab.
- Connection: HTTP/FTP task information tab.
- Logs: HTTP/FTP task information tab.
- Statistics: General information tab.
- Always Show Tabs: All selected tabs will be shown always.
- Reset Default Layout: Reset to BitComet default selected tabs.
Note: The startup tab (which is displayed by default when starting BitComet) can be selected
in Options->Appearance...
General Information Tabs for BT/HTTP/FTP tasks
Start Page
Snapshots
If there is a video file contained in the task, one can see a snapshot of the file uploaded by other BitComet users. Toggle sharing snapshots.
Comments
Comments on this task made by other BitComet users. Everyone is able to post a comment on the task. If any unsuitable or illegal content is contained in a comment, please report it to us by the report link.
Piece Map
Statistics
- Overall tasks: Total: Number of total tasks/ Running: Number of tasks that are downloading and uploading.
- TCP Connections: Number of simultaneous TCP connections: Established [MAX: The maximum number of TCP connections] / Half-Open: Amount of connection requests that are waiting for reply [Max: The upper limit of half-open connections]
- LAN IP: Local area network's IP address.
- WAN IP: External IP address.
- Listen port of TCP: Listen port for BitComet - TCP protocol.
- Listen port of UDP: Listen port for BitComet - UDP protocol.
- Windows Firewall: Information about Windows Firewall setup for BitComet. See Port Mapping in BitComet Options.
- NAT port mapping: Information about the actual UPnP port mapping status. More about setting UPnP.
- Overall Download Rate: Total download rate of all tasks [MAX: Overall download rate limit] / Max connection limit: Max connections number for each task.
- Overall Upload Rate: Total upload rate of all tasks [MAX:Overall Upload rate limit]/ LT Seeding: Total rate of all LT Seeding [MAX:Overall Long-Time Seeding rate limit] / All BT Upload Slots: All BT task upload connections.
- Free Phys Mem: Currently free physical memory of operating system (Min to keep: Min memory to keep system operating normally).
- Disk Cache size: Cache size that BitComet uses (Min: Minimum cache size set to use. Max: Maximum cache size set to use). To modify the cache settings go to Options→Disk cache.
- Disk Read Statistics: Number of disk read Requests, Actual Disk Reads and cache Hit Ratio (number of times - as a percentage of the total times - when data was read from the cache instead of the disk).
- Disk Write Statistics: Number of disk write Requests, Actual Disk Writes and cache Hit Ratio (number of times - as a percentage of the total times - when data was written in the cache instead of the disk).
- Total Downloaded: Total amount of data that was downloaded with BitComet.
- Total Uploaded: Total amount of data uploaded with BitComet.
Right-click to copy all content to clipboard.
HTTP/FTP task (specific) Detailed Info Tab
Summary
Downloaded
- Green bar: Shows download progress, that is, percentage of downloaded data vs. whole data size of the file(s) you chose to download.
- Blue bar: shows the position of each piece and which piece is already downloaded.
Transfer:
- Time Elapsed: Total time used on downloading this HTTP/FTP task.
- Remaining: Time left to finish this HTTP/FTP task.
- Downloaded: Data that has been downloaded.
- Conn Num: Maximum connections number set for this task. (Connections being connected now).
- Download Speed: The present download speed of this task.
- Mirrors: Number of mirrors may be connected now. (Connected: Number of mirrors connected now.)
- Down Limit: Shows the download limit you have set for this task.
- Status: Shows the transfer status (e.g. downloading, uploading, paused, stopped etc.)
General:
- Save as: Directory of the downloaded files.
- Tags: Tags for this HTTP/FTP task.
- Task Size: Total size of all files that are to be downloaded in this task.
- Left Size: Amount of data left to download according to the whole file size.
- Started On: Time when the HTTP/FTP task was created.
- Finished On: Time when the HTTP/FTP download task was finished.
- URL: Download URL or Magnet Link or BC Link (BC Links are obsoleted as of v.1.17) of the resource file(s) .
- Refer: webpage of the download source file.
- Description: Description for the download file in the download webpage.
 : Opens the Tags menu.
: Opens the Tags menu.
Connections
Columns' order can be changed but column lines can not be sorted. Right click to copy URL to clipboard.
- URL: site address of the download source file.
- Download rate: Current download rate.
- Download size: Amount of data downloaded by current connection.
- Progress: Distribution of the downloaded part in the whole file.
- Status: Current connection status.
Logs
Connection Logs
BT task (specific) Detailed Info Tabs
Summary
Download Speed: Added in v.1.15, it shows the present high/middle/low speed of the current selected task, according to the download rate limit.
- Green icon: Present download speed of your client.
- Blue icon: Average download speed of the other peers connected to you.
- Red flag: Download rate limit of this task. If you do not set a rate limit for this task, BitComet might set a fixed rate according to the current Internet connection parameters.
Downloaded: This graphic shows the position of the pieces that are already downloaded as compared to the disposition of all pieces in the torrent task (e.g. if you haven't selected all the files in a multi-file torrent, this graphic will not be all blue, even when you finish the download).
Availability: The Availability feature is the same as Health in old versions, which is shown as a column in the Task List. It displays a statistical value computed from all the pieces present among the connected peers, and it represents the number of copies of the torrent's files (both aggregate and complete) present among all the connected peers. It's meant to give you an approximate estimation of the chances of success in finishing the download of the current task (a value of over 300%-500% will probably mean that you'll be able to get all the files of the torrent task even if some peers drop the connection). However, keep in mind that this is a value calculated based on the pieces hold by the peers connected at the present time. So, it dynamically keeps changing along with the peers which join or drop connection with you.
Transfer:
- Time Elapsed: Time spent on downloading this task.
- Remaining: Time still needed to finish this task. When the task has finished downloading this value changes to:
- Seed time: Seeding time for this session of the task. (Total:Total time of seeding for this task.)
- Status: Status of this task (downloading, uploading, paused or stopped).
- Download size: Amount of data downloaded in the current session. (Total:Total amount of data downloaded for this task.)
Please note that the number you find in the entry above (in parenthesis) represents the total amount of raw data traded by your client (including Dropped data), therefore this value can be higher than the amount of useful valid data transfered by your client (i.e. the reported torrent size).
- BitTorrent peers: Amount downloaded by BT in this session. (Total amount downloaded by BT for this task)
- Long-Time Seeds: Amount downloaded by LT-Seeding in this session. (Total amount downloaded by LT-Seeding for this task)
- eMule sources: Amount downloaded by eMule in this session. (Total amount downloaded by eMule for this task)
- Dropped data: Amount dumped in this session (which failed piece hash-check). (Total amount of garbage data dumped for this task)
- Upload Size: Amount of data uploaded in this session. (Total:Total amount of data uploaded for this task.)
Please note that starting with v.1.17 the total amount of uploaded data (shown in parenthesis) includes the data uploaded by LT-Seeding.
- BitTorrent peers: Amount uploaded by BT in this session. (Total amount uploaded by BT for this task)
- Long-Time Seeds: Amount uploaded by LT-Seeding in this session.
- eMule uploading: Amount uploaded by eMule in this session. (Total amount uploaded by eMule for this task)
- Seed: How many seeds are on this task. (Connected: How many seeds “I” have connected.)
- Download Speed: Current download rate. (Avg: Amount of data downloaded vs. time that spent to download it. )
- BitTorrent peers: Download speed of BT.
- Long-Time Seeds: Download speed of LT-seeding.
- eMule sources: Download speed of eMule.
- Upload Speed: Current upload rate. (Avg: Amount of data uploaded vs. time that spent to upload it. )
- BitTorrent peers: Upload speed of BT.
- Long-Time Seeding: Upload speed of LT-seeding.
- eMule uploading: Upload speed of eMule.
- Download Speed: Current download rate.
- Upload Speed: Current upload rate.
- Peers: How many peers online has this task. (Connected: How many peers “I” have connected.)
- Down Limit: Download rate limit you set for this task.
- Up Limit: Upload rate limit you set for this task.
- Share Ratio: Amount of data you have uploaded (including data uploaded by Long-Time Seeding) vs. the amount of data you have downloaded. (Please note that in version 1.16 and earlier, the total uploaded data amount doesn't include the data uploaded by Long-Time Seeding)
Please note that the details of Download size & Speed and Upload size & Speed only show when you hover the mouse cursor over them. When the task starts, both current and accumulated (shown in brackets) statistics will appear; when the task stops, only accumulated statistics will be shown.
General:
- Task name: Task name.
- Save as: Directory of download for the BT task.
- Tags: Tags automatically added by BitComet to this task.
- Task Size: Total size of all files contained in the task.
- Left Size: Amount of data left to download according to the whole files' size.
- Hash: Hash code of this task.
- Pieces: Size of each piece in this task.
- Started On: Time when this task was created.
- Finished On: Time when this task was finished.
- Publisher: Publisher for the torrent of this task.
- Published On: Time when the torrent was published.
 :Opens the Tags menu.
:Opens the Tags menu.
Files
Shows details about all files contained in the BT task. Columns' order can be exchanged.
- Introduced in BitComet v.1.13: BT Task file list in properties dialog and right-bottom Files pane changes to tree list for directory structure; BT task file list in properties dialog and right-bottom pane supports sorting; added new commands to the context menu of BT task file list: expand/collapse folders; added check box to BT task file list pane, for each file and folder, to switch between downloading it or not.
Columns
(Right-click the columns' headers and you can choose to show/hide a column):
- File Name: Names of all files.
- Preview: Click “open”, file will be open with associated software or played by default media player.
- Progress: Amount of data downloaded vs. the whole task size.
- Priority: The higher the priority, the easier for the file to get data.
- Size: Size of each file.
- Long Time Seed: Amount of LT seeds connected from LT server.
- ED2K link: If you check the “Calculate ED2K link for each file” option when you make a .torrent file, every ED2K link calculated will be listed here.
Right-click menu
- Open File: Opens downloaded files (non video type). Not available for video files.
- Play File (P): Plays video files with the default player. Not available for non-video files or incomplete video files. (Starting with v.1.23 this menu can be made available for other file types too, which will enable playing of video from inside multi-volume RAR archives if you have assigned as default player for BitComet, a player capable of playing video from inside RAR archives. For details on that check this topic.)
- Open Directory (O): Opens the directory where the file is located.
- Specify ED2K Link (E): This will enable ED network download.
- Search ED2K link for this file: Searches ED2K link in the servers the ED plugin connected.
- Priority (R): With this command you can change the download priority for a certain file. Normally all files start by default with a “Normal” priority. Files with higher priority will get data preferentially. But changing priority for files will affect the overall download speed, so, it is not recommend to change this option, unless really needed.
- Virus Protection (K): Uses the default anti-virus software to scan subject files, which requires to add files extension entries sometimes. (BitComet Options - Virus Scan)
Trackers
Shows informations on tracker connections while BT task is running. Columns' location can be changed but lines can not be sorted. Tackers can be removed by right-click.
- Tracker URL: Address of the tracker.
- Log: show log of the tracker.
- Retries: Number of times tried to connect to the tracker. (In case Q:0 appears under this column, it means that the tracker is part of a tracker group and it was queued, for querying only in case the connection with the higher priority server, above it in the server group, fails.)
- Time Remaining: After this amount of time, BitComet will retry to connect to the tracker.
- Seeds: The number of seeds retrieved from the tracker.
- Peers: The number of peers retrieved from the tracker.
- Downloaded: The total number of times the tracker has registered a client completing the download of the whole file-set of the torrent.
- Status: Shows information responded from trackers.
- Right-click menu of Tracker records:
- Add tracker: Add a tracker URL manually.
- Remove tracker: Remove the tracker record of the tracker selected.
- Double-click the right boundary of status column to view the entire message.
Peers
Shows information about peers connections while the BT task is running. Columns in this panel can be moved and sorted.
- With “Peers” panel displayed, if you press “ScrollLock” on keyboard, BT task peer list will temporarily stop refreshing and will show a prompt string: “frozen by ScrollLock”.
- Columns (Right-click the columns' headers and you can choose to show/hide a column):
- IP: IP address and port of the peer connected.
- Progress: How much data of the total task, the connected peer has already downloaded.
- Peer status: Downloaded data distribution of the remote peer.
- Down rate: The speed at which you are getting data from peer.
- Down size: Amount of data downloaded from the remote peer.
- Up Rate: Data transferring speed from local computer to the remote peer.
- Up size: Amount of data uploaded to the remote peer.
- Peer down rate: Peer's download rate.
- Initiation: The party who initiated the connection.
- Connect Time: Amount of time elapsed from connection start.
- Client Type: BitTorrent client's name and version for the remote peer. N/A means failed to recognize.
- Status: 【I–Requesting Data from the remote; c– The peer refused to upload to local; i–Remote requesting data from local; C–Local refused to download to remote】. See Connection Status for more details on this.
- Connection types:
- Local computer: Information about the local BitComet client.
- emule_connected: Peers connected by ED plugin.
- p2sp_connected: Peers connected by LT Seeding.
- bt_connected: Peers connected according to BT protocol.
- bt_connecting: Peers being connected according to BT protocol.
- bt_disconnect: Peers that BT protocol did not connect or failed to connect.
The number in brackets after each “Connection type” is the connections number of that type. The overall download and upload rates limit for each connection type will be displayed in “Statistics”.
<html><br /></html>
- Connection status icons:
 : The connection between you and the remote peer is un-choked by the remote end and the peer has the requested data;
: The connection between you and the remote peer is un-choked by the remote end and the peer has the requested data;
- Peer Status Color:
- Blue: displays a peer's downloaded pieces position in whole BT task, that is, which pieces a peer has acquired or downloaded.
- Bright Blue: displays your requested piece position in the peer's set of downloaded pieces for the BT task, that is, which piece you are downloading from the peer.
- Right-click menu:
- Ban IP: set the amount of time to refuse a peer's requests for connection.
- Friend upload slot: allocates an upload slot for the selected IP. This can be set only for one peer from the peer list at any time (introduced in v.1.20).
- Remove Peer: Remove a connection.
- Add Peer: Manually add a peer's IP to the peer list.