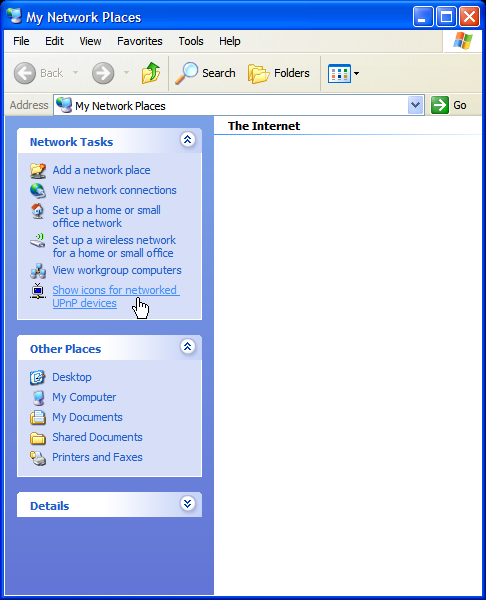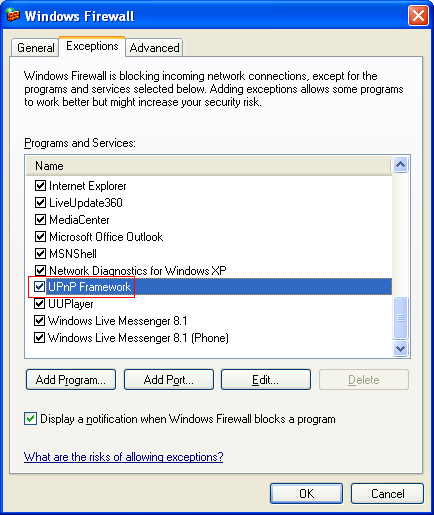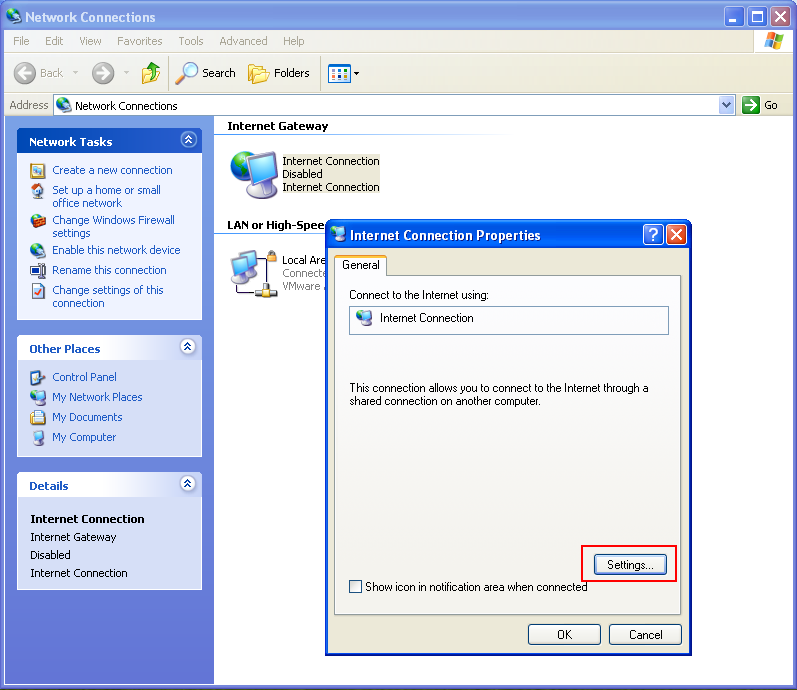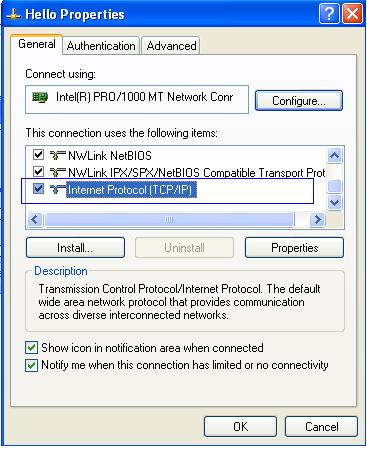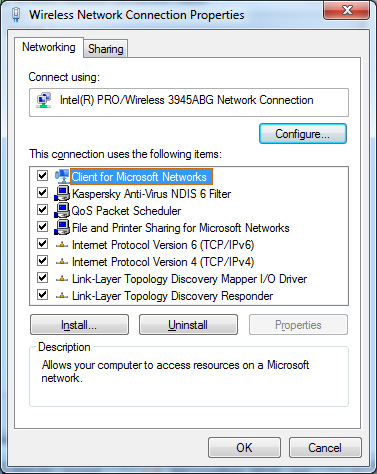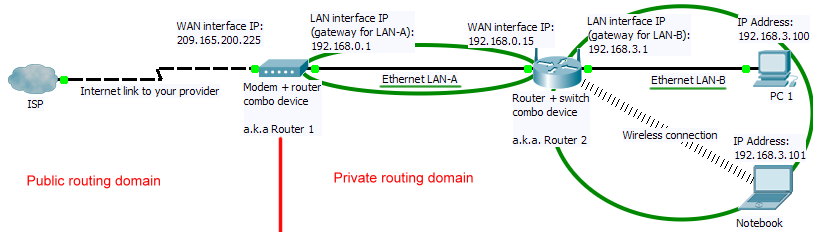Table of Contents
Add Port Mapping in NAT Router
<html><span style=color:darkred;font-weight:bold>Note:</span></html> <html><span style=color:darkred;font-style:italic>If you are connected to the Internet through a wireless modem (usually a USB stick) which uses mobile phone wireless telecommunications technology (such as GPRS, EDGE, EVDO, HSPA, UMTS, etc.) most likely your Internet connection will be firewalled at the ISP site by default (so you basically get only half of an Internet connection, without the possibility of successful incoming connections). Short of contacting your ISP to ask if there is a possibility to get full Internet connections on the same device or changing your Internet subscription plan for one that has incoming connections unfirewalled by default (all xDSL, cable or FiOS providers usually offer unfirewalled connections), there is nothing you can do on your side to unblock incoming connections, therefore there is no point in following this guide or any other port-forwarding guide, for that matter, because you will still have incoming connections blocked on all your ports!</span></html>
To get the best speeds, BitComet needs an open listening port, just as most other P2P applications do. But if you are behind a router or use Windows Internet Connection Sharing (ICS) or you are behind a firewall, you might need to make some adjustments before you get rid of the infamous yellow light and BitComet works as intended. Namely, you'll probably have to configure your router and/or firewall(s) in order to open the listening port of BitComet. In this topic we will discuss the configuration of the router (port forwarding) both automatic (through UPnP) and manual, to the end of opening a port in your router's firewall and forwarding it on the setup page of your router, for BitComet. Software firewall configuration (the one residing on your computer) is discussed in the next topic (Create Firewall Rules).
As with software personal firewalls, there are a wide variety of routers available, and because of the sheer number, it is impossible to include port forwarding instructions for each router model in this user guide. Fortunately many routers support Universal Plug and Play (UPnP), which simply allows BitComet to open and forward a port on the router automatically, without user intervention, then close the port when it is done being used. The problem with Universal Plug and Play is that it's not supported by all routers, and different/incompatible implementations of the UPnP protocol are included in many routers. By default, UPnP port mapping is enabled in BitComet.
Also you need to make sure that UPnP is enabled on your Windows OS or if it's not or you're not sure, you can configure/verify that at Windows UPnP panel as shown below in this guide. If after that you find that you are still in a firewalled state (i.e. yellow status light), then it likely means your router does not support UPnP, or it includes an implementation incompatible with the UPnP mapper used by BitComet.
If this is your case (i.e. you already tried UPnP port mapping and it didn't work), or if you simply do not wish to try/use UPnP forwarding then it is recommended that you disable UPnP in BitComet, set up a static IP, and forward your ports manually. Detailed steps on how to do all that can be found in the Manual Port Forwarding section on this page; also go to this section if you're trying to troubleshoot a manual port forwarding attempt.
However, you should understand that no matter which forwarding method you will be using on your router(s) you'll still have to make sure that the software firewalls installed on your computer are configured as well, to permit incoming connections on BitComet's listening port. For tips about software firewall configuration follow the link above, at the end of the first paragraph on this page.
So, to sum it up, there are two ways you can go about port forwarding, in order to open your listen port in your router:
- Automatic (through UPnP);
- By manually configuring port forwarding.
They are both presented below (first Automatic then Manual), but make sure that you acknowledge them for what they are: two alternative methods towards the same end (materialized in the two independent parts of the guide: the first one about UPnP port mapping and the second one about Manual port mapping).
If you choose one or another is up to you, just make sure that you know which method you want to follow and that you read the appropriate part of the guide.
BitComet UPnP Auto Port Mapping
In BitComet Options → Connections. Check the box “Enable UPnP Port Mapping”. WAN users do not need port mapping, it's suggested for them to uncheck this box.
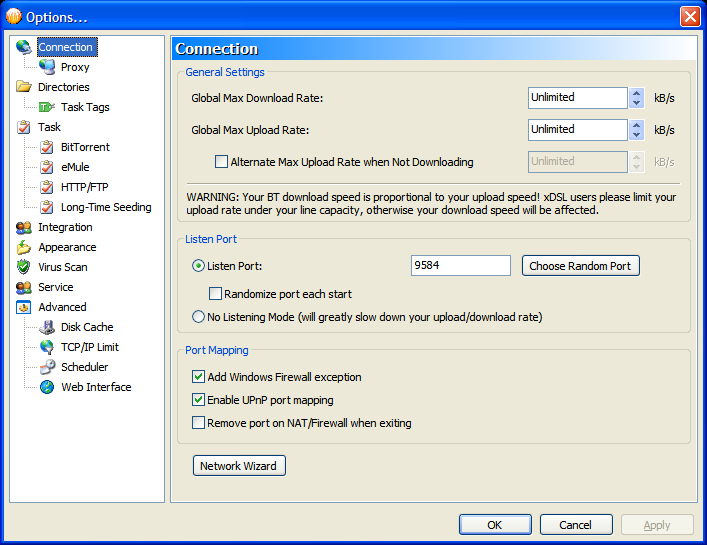
<html><br /></html>
<html><span style=color:Teal>Note:</span></html> UPnP is only supported in Windows XP or above, and your hardware router must support UPnP and have it enabled. By default, BitComet won't release the port-mapping when you exit, but you may configure it to do so in Options → Connections Dialogs.
- When you enable UPnP in the Options → Connections Dialogs, in the Detailed Info Pane → statistics, it says: “NAT port mapping: added.”
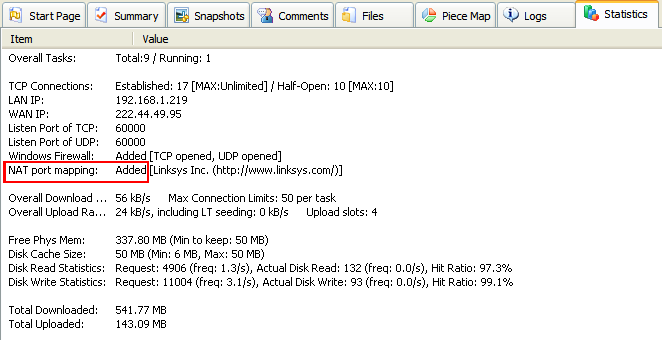
Configure/verify UPnP status at Windows UPnP panel
Windows XP
- <html><span style=color:brown;font-weight:bold;font-style:italic>Step 1:</span></html> Open up your web browser and enter your router IP Address in the Address box. Enter your username and password to login to your router. Enable UPnP.【Skip to the next step if you can not get access to your router settings】
For more information about this step, please go to www.portforward.com - BitComet section and choose your router model.
How to check whether UPnP devices are successfully enabled:
- <html><span style=color:brown;font-weight:bold;font-style:italic>(2.1):</span></html> Go to Start –> Control Panel –> Add or remove programs –> Add/Remove Windows Components –> Networking Services –> Details….. Check if the check-boxes “Internet Gateway Device” and “Control Client and UPnP User Interface” are selected.
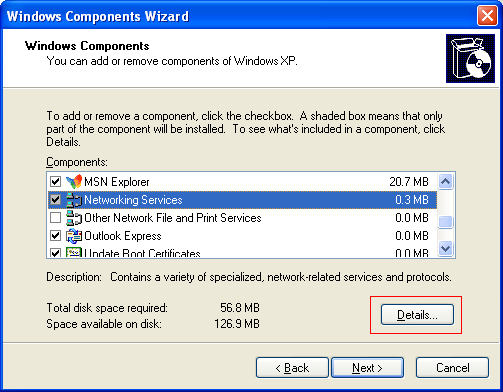
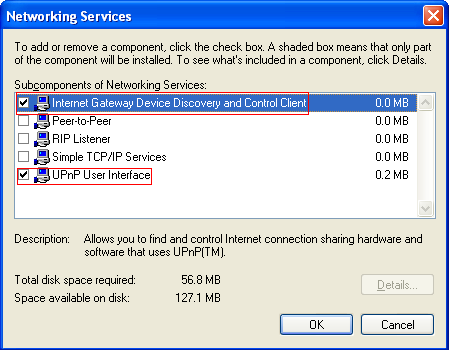
<html><br /></html>
- <html><span style=color:brown;font-weight:bold;font-style:italic>(2.2):</span></html> Go to Start –> Control Panel –> Administrative tools –> Services. Make sure “SSDP Discovery Service” has the “started” status.
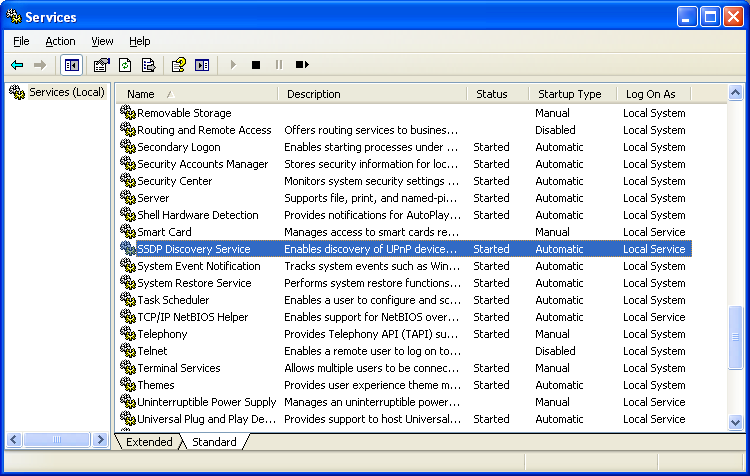
<html><br /></html> Double-click it if that's not the case. Choose Automatic in the “start-up type”; click Start in service status, then click Apply and OK to save settings.
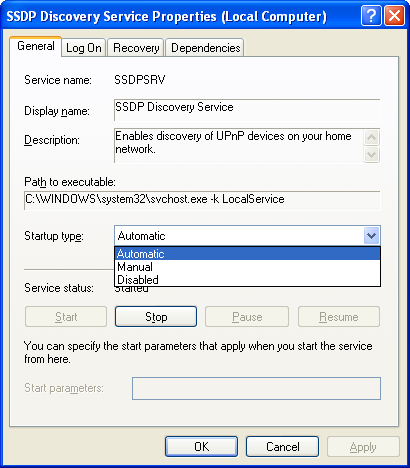
<html><br /></html> Find “Universal Plug and Play Device Host” service and make the same settings with “SSDP Discovery Service”. Please do remember click “OK” to save settings.
<html><br /></html>
- <html><span style=color:brown;font-weight:bold;font-style:italic>Step 3:</span></html> Disable the Internet connection and then enable it again. You're supposed to see a balloon message above the system tray reminding you that new devices have been founded and, simultaneously, “Internet Gateway Devices” is displayed in the “Internet Connection” interface. 【If “Internet Gateway Device” is not shown, it's maybe as UPnP is not started in your router or it is blocked by a third party firewall.】
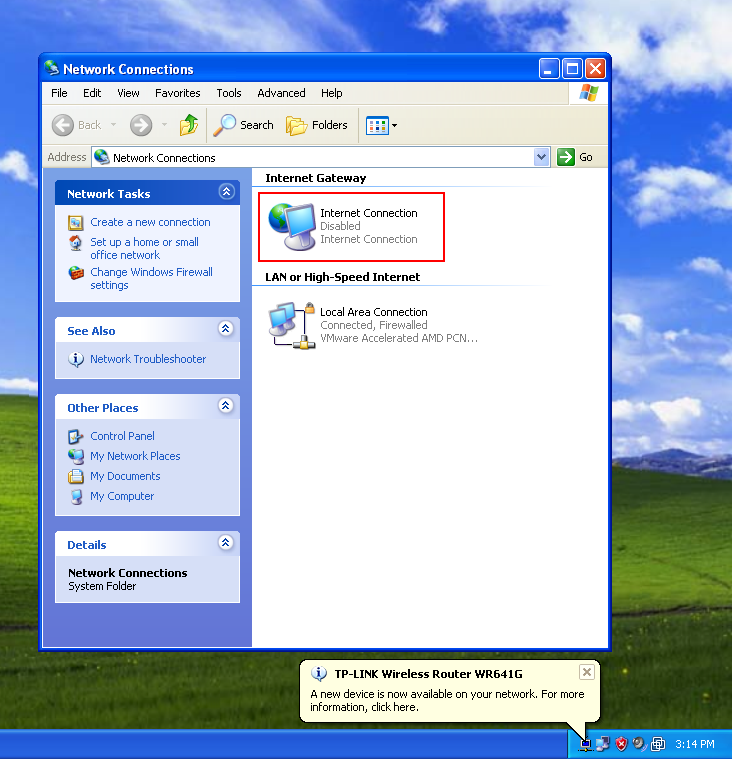
<html><br /></html>
- <html><span style=color:brown;font-weight:bold;font-style:italic>Step 5:</span></html> In “Advanced”, click “Add”. Then in the following fields enter respectively: the service name, LAN IP address and BitComet's Listen port (internal and external), Protocol【TCP and UDP protocols need to be set independently. If eMule plugin is installed, you need to additionally add a listen port for it.】
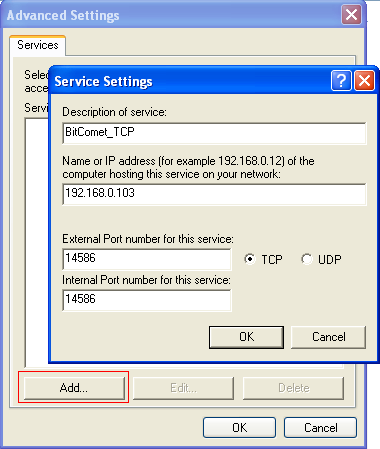
<html><br /></html>
- <html><span style=color:brown;font-weight:bold;font-style:italic>Step 6:</span></html> After all the above settings are done, please go to the router to view the settings' result.【Users who can not get access the router settings, read “whether port mapping is successfully set” at the bottom of this page】
Users who do not know how to view the results in your router, please go to www.portforward.com - BitComet section for more details.
Windows Vista and Windows 7
- <html><span style=color:brown;font-weight:bold;font-style:italic>Step 1:</span></html> Open up your web browser and enter your router IP address in the Address box. Enter your username and password to login to your router. Enable UPnP.【Skip to the next step if you can not get access to your router settings】
For more information about this step, please go to www.portforward.com - BitComet section and choose your router model.
<html><br /></html> - <html><span style=color:brown;font-weight:bold;font-style:italic>Step 2:</span></html> Go to Start –> Control Panel –> Network and Sharing Center and make sure that “Network Discovery” is turned on. On Windows 7 you'll have to go to Start –> Control Panel –> Network and Internet –> Network and Sharing Center –> Advanced Sharing Settings to access the Network Discovery setting.
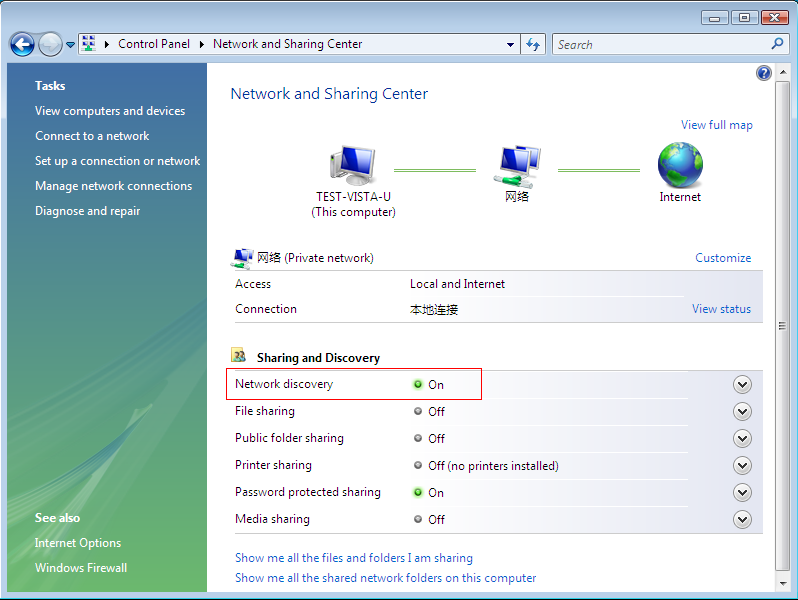
<html><br /></html>How to check the settings are valid:- <html><span style=color:brown;font-weight:bold;font-style:italic>(2.1):</span></html> Go to Start –> Control Panel –> Administrative Tools –> Services. Make sure that the “SSDP Discovery” service and “UPnP Device Host” services are “Started”. If they are not started or are disabled, double-click each one of them and change their “Start-up type” to “Automatic”.
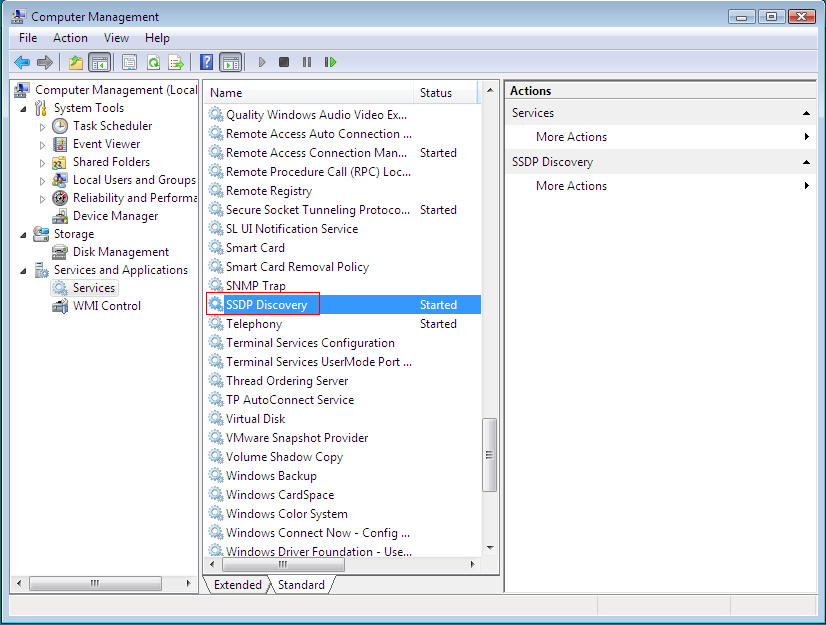
<html><br /></html> - <html><span style=color:brown;font-weight:bold;font-style:italic>(2.2):</span></html> Go to: Start –> Control Panel –> Windows Firewall –> Exceptions and make sure that “Network Discovery” is checked. In Windows 7 go to Start –> Control Panel –> System and Security –> Windows Firewall –> Advanced Settings and on the active profile make sure that connections which do not match a rule are allowed (if they are not then we suppose that you know how to configure this on your own). Further go to the Inbound Rules page and make sure that Network Discovery SSDP-In and Network Discovery UPnP-In are allowed for the active profile.
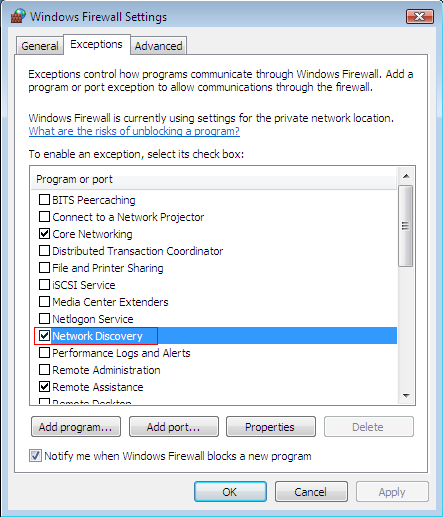
<html><br /></html>
- <html><span style=color:brown;font-weight:bold;font-style:italic>Step 3:</span></html>Disable your Internet Connection and then enable it again. Then Internet Gateway Devices should be displayed in the Network Computers and Devices window and under that section you should see an icon for your UPnP-enabled router. 【If Internet Gateway Devices can not be seen, it's maybe as UPnP is not enabled on your router or it's blocked by a third party firewall.】On Windows 7 look into the Start –> Control Panel –> Network and Internet –> Network Computers and Devices window, under the Network Infrastructure section, for the icon of your router; if you can see it then UPnP communication between your PC and your router is successfully enabled.
At this point you should check and make sure that in BitComet you have enabled all 3 check-boxes under the Port mapping section on the Options --> Connection page if they weren't already enabled. Then hit "OK" and after that exit BitComet (if it's running) and re-start it again!
- <html><span style=color:brown;font-weight:bold;font-style:italic>Step 4:</span></html> In the Network Computers and Devices window, in the Internet Gateway Devices section (Network Infrastructure in Windows 7), right-click on the icon of your router device and then click on “Properties” in the context-menu. In the pop-up properties dialog, click on “Settings”.
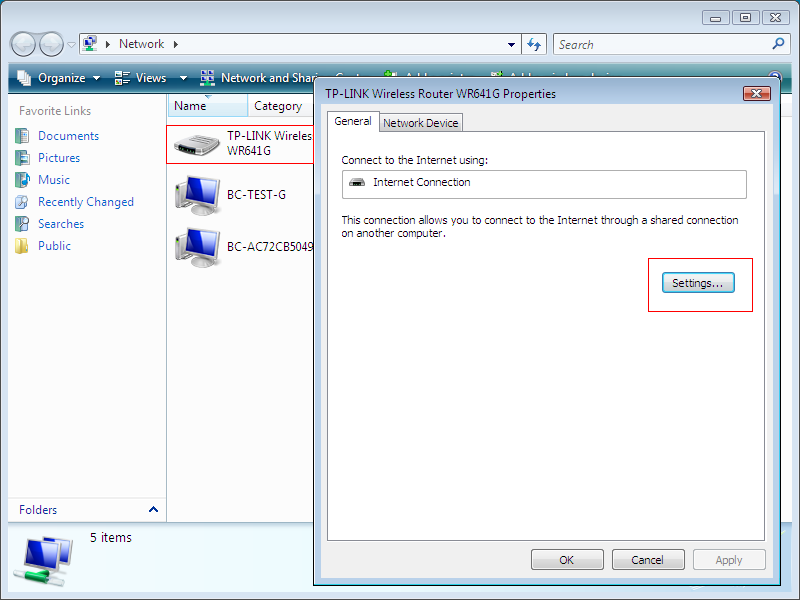
<html><br /></html> - <html><span style=color:brown;font-weight:bold;font-style:italic>Step 5:</span></html> In the “Advanced Settings” window which opens you should see the BitComet listen port added for both TCP and UDP (and the same for eMule if it's enabled) if you enabled the 3 check-boxes mentioned above. If they are not in the list, click “Add”. Then in the following fields enter respectively: the service name, LAN IP address and BitComet Listen port (internal and external), Protocol【TCP and UDP protocols need to be set independently. If eMule plugin is installed, you need to additionally add a listen port for it.】
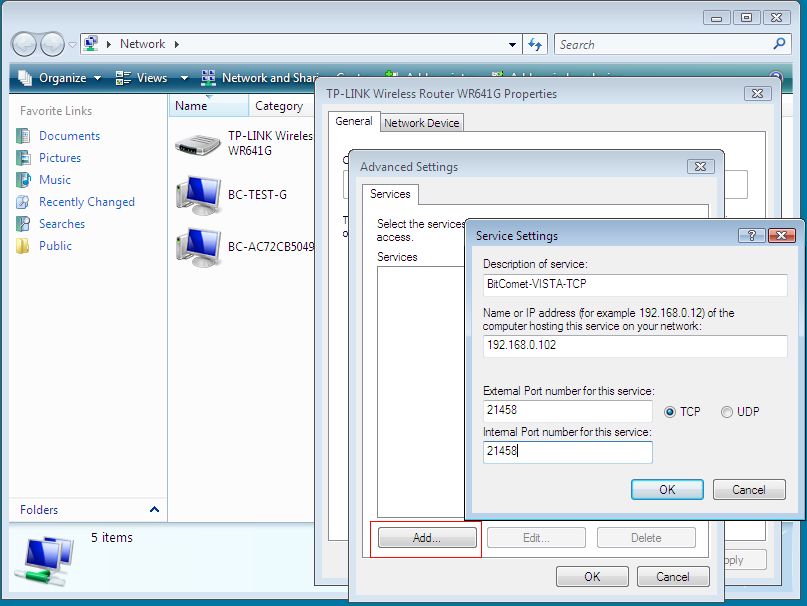
<html><br /></html> - <html><span style=color:brown;font-weight:bold;font-style:italic>Step 6:</span></html>After all the above settings are done, go to the router web interface to view the settings results.【Users who can not get access to the router settings page, read “whether port mapping is successfully set” at the end of this page】
Manually Configure Port Mapping at Router setup page
<html><span style=color:darkred;font-weight:bold>Note:</span></html> <html><span style=color:darkred;font-style:italic>If you arrived in this section of the guide through a link (without reading the Introduction for this topic) make sure you understand the note at the very top of this page, regarding users with Internet connections established through wireless modems that use mobile telco technology, before proceeding further with the configuration steps below.</span></html>
Sometimes, UPnP Auto Port Mapping just won't work. Be it from an incompatible UPnP flavor on your router or an incompatibility between your Windows version's implementation of UPnP and the one on your router or between the UPnP mapper of BitComet and any of the former.
In that case, it is recommended that you disable UPnP port mapping in BitComet (un-checking the respective option on the Options ---> Connection page - the second one under the Port Mapping section) and also you could disable it on your router (just to be on the safe side in the beginning) unless you have other applications which successfully use UPnP port mapping on the router.
Then use the guide below to manually forward BitComet's listen port on your router.
Note: This is a guide for *router* users only. If you're unsure whether or not you have a router or if your modem incorporates router functionality in it as well, please type up your brand and model number in Google, and search for it.
Alternatively, to manually check whether you have a MODEM or a ROUTER, follow these instructions below:
- Click on Start → Run → type cmd → press Enter or OK → type ipconfig → press Enter.
- Have a look at the IP Address and Default Gateway numbers of your Ethernet adapter.
- If these numbers are different [e.g. Gateway: xxx.xxx.x.1 & IP Address:xxx.xxx.x.15] then you most probably have a <html><span style=color:deeppink>ROUTER</span></html>;
OR
- If these numbers are exactly the same, then you definitely have a <html><span style=color:deeppink>Modem</span></html> and <html><span style=color:deeppink>you don't need to read this guide</span></html>.
A lot of users who have recently installed routers due to the switching of Internet connections (e.g. from Dial Up to ADSL or ADSL to Cable) may notice that any program which requires access to the Internet constantly (e.g. BitComet) will receive extremely slow speeds down to 10 KB/s even. The cause is 100% due to specific (or even all) ports within any router being blocked. Some router users may believe that it's a torrent client issue, or even an ISP issue, but rather it's all due to the configuration of the router itself. Switching to another client like uTorrent or Azureus will not help fix the issue of getting slow torrent speeds. In fact BitComet is one of the friendlier clients for users who are blocked by routers.
Also note that “static IP” refers to static LAN IP, which is different and unrelated to WAN IP. When you use a router it will create a Local Area Network (LAN) and all the devices you connect to it will receive addresses from that private LAN address space (usually something of the form 192.168.x.x). The router will still use itself the public WAN IP Address which is assigned by your ISP (and would have been assigned directly to your PC, should you have not used a router) and will use a process called Network Address Translation (NAT) to forward all the packets outgoing from your LAN to the Internet or incoming from the Internet to your LAN. During this process it replaces the private source IP address for all the packets originating in the LAN with its own public WAN IP address; also it replaces the destination IP address on all incoming packets (which is its public WAN address) with the respective private IP address of the machine from the LAN, to which that packet is destined.
Your LAN IP address is the identifier of your computer within your local network, but is not public for anyone else to see, besides the other computers within your network. Your WAN IP address is the IP address that people outside of your network see, but it does not reveal the internal IP address allocation on your LAN, which may contain multiple computers, each (naturally) having their own LAN IP. In the context of setting up a static IP for port forwarding, your WAN IP is irrelevant, and is normally not used in any step along the way.
So, why do you need to forward your port?
Most applications communicate with the Internet, using an outgoing connection type, which means that the connection with the host computer at the other end (usually a server) is being initiated from your machine, from your side. In that case an entry gets added into the NAT table of the router, containing the socket (the pair of IP address and port of your PC and of the host computer you're connecting to) so that the router will know where to send (into your private LAN) all the reply packets that come for that connection.
However there are a certain number of applications which need to use incoming connections as well in order to function properly, which means that the connection is being initiated by the other host computer, not by yours. BitTorrent clients (and P2P applications in general) are such applications. Thus, in order for BitComet to function properly, it needs a open port on which it listens and receives incoming connections from other peers.
The problem in case of NAT routers (overloading NAT or PAT, to be more specific) is that since one WAN IP address serves multiple computers, when the router receives incoming connections it cannot know by default for which computer (IP address) of the LAN they are meant, so it doesn't know where to send (forward) the packets.
That is why it needs a rule set in its configuration settings, which says something of the type: “Packets incoming on port no. XYZ will be forwarded to THAT specific IP of the LAN.”
Basically, this is what you'll be doing when setting up port forwarding. In case the hardware firewall of the router is enabled, port forwarding will usually open that port number in the firewall, too. But for some other models you'll have to open it explicitly.
<html><span style=color:darkred;font-weight:bold>Special note:</span></html> If you have 2 separate devices: a modem and a router connected to each other, please note that these days many modems are modem+router combos. Check the model number of your device, and search it on the Internet to verify if that's your case. If it happens to be true, read further on so that you may understand the general forwarding process but also read the special section at the end: Cascaded Routers for specific instructions.
Now onto the actual steps:
First, no matter which brand your router is, you will need to set up a static IP on the PC that will be using BitComet. By default your computer uses a dynamic (changeable) IP address, which it obtains by request from whatever it's Ethernet adapter is connected to. That address can and does change.
When your router opens a port in its firewall, this is a potential security hole. It is important that the device connected to the router knows about and is expecting that port to be open, and can deal with the security issues that arise. The router does not want to present an open, unshielded port to an unsuspecting device. Therefore, the router will only forward a port to a particular IP address, and you must specify which address.
The device which wants that port open, must BE at that address. It's up to you to ensure that.
By setting a static IP on your computer, you are forcing your computer to assert that address to the router (instead of asking the router to assign it one). It is up to you, as the network administrator, to make sure no other device on your LAN has that same IP address. Once you've set up a fixed IP address for the PC, you tell the router to open the chosen listen port, for that IP address.
If you don't do this then every time you restart your PC it may have a different LAN IP Address which interferes with this port-forwarding process, because you might or might not happen to be at the IP address for which the port is open. (If your connection sometimes works and sometimes doesn't, this is probably why.)
<html><span style=color:darkred;font-weight:bold>Important note:</span></html> If you have a router model which uses port forwarding based on NetBIOS names instead of IP address then you don't need to set a static IP for your computer.
This type of router forwards the port towards the computer with the matching NetBIOS name, no matter what its IP address will be. Therefore skip directly to Step 3 of this guide.
If you don't know for sure if you have or not a NetBIOS-aware router then go ahead to Step 3 and read the introduction.
<html><span style=color:brown;font-weight:bold;font-style:italic>Step 1:</span></html> Click on Start —> Run —> Type cmd —> press Enter or OK —> at the command prompt type ipconfig/all —> press Enter.
Then you should see about 6-8 lines appear like the image below:
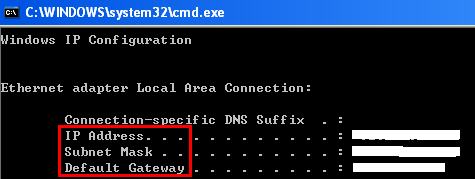
- Copy the items you see in the red boxed area, from your Ethernet Adapter details:
- IP Address
- SubNet Mask
- Default Gateway
- DNS Servers (some users may have 2, be sure to copy both of them!)
<html><span style=color:brown;font-weight:bold;font-style:italic>Step 2:</span></html> Click on Start –> My Network Places. Under “Network tasks” on your left panel, click on “View Network connections”. Now, this is the slightly hard part: locate the network that YOU use to access the Internet.
Once you've located it, double-click that connection, click Properties –> Scroll down the window till you locate Internet Protocol TCP/IP.
On Windows Vista and Windows 7 the steps to reach to the Properties windows will differ a little: Click on Start –> Control Panel –> Network and Sharing Center. In the window that opens click in the Tasks Pane (on the left) on the Change Adapter Settings (for Windows 7) or on Manage Network Connections (for Vista). This will bring up the Network Connections window.
Alternatively, you can reach directly to the Connections window by typing ncpa.cpl in the Start menu Search box and hitting Enter.
Inside the Connections window locate and right click on the connection your PC uses to connect to the Internet.
Click on Properties in the context menu and inside the dialog box which opens scroll down to and select TCP/IPv4.
Next, click Properties, and an extra window should pop-up. As shown below:
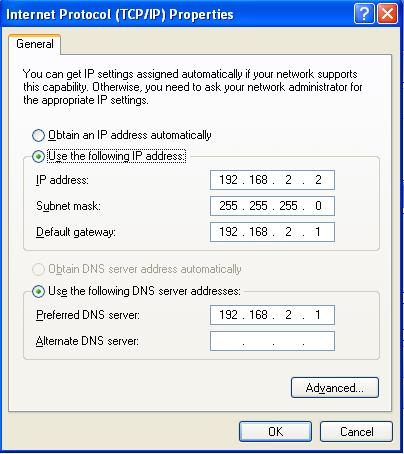
<html><br /></html>
Next, click: “Use the following IP address”. Here input what you saw in the MS-DOS command window when you typed in: ipconfig/all.
What we've done here is to take the TEMPORARY IP address you are currently assigned, and make it your PERMAMENT IP address in the future. (That makes sure the IP address is in the right range.) Write this IP address down somewhere in a notebook because you'll probably need to refer to it fairly often, and you may need to replicate this operation in the future.
The DNS server addresses will be entered separately, click Use the following DNS server addresses, and input your DNS server(s).
Once you're done, click OK, then Close.
Important note: If you have several computers connected to your router forming a LAN and they all get IP addresses from the router by DHCP, you will need to check the DHCP pool (the range of IP addresses which your router uses to pick from when assigning an IP to a LAN device) and make sure that the static IP you are assigning to your computer is not part of the pool, but still uses the same base network address. In some rare cases, if the DHCP pool includes all the available host IPs for that base network address, you'll need to manually shrink the DHCP pool range on your router DHCP setup web page so that you can get some IPs available for static assigning.
On some router models you may simply select that the router always assigns the same IP to a certain host and therefore, you'll be able to skip entirely both assigning a static IP to your computer (as the router will do that) and modifying the DHCP pool size.
You need to do this, in order to make sure that your router doesn't assign your IP to another device on your LAN when it boots before you do!
<html><span id=“step3” style=color:brown;font-weight:bold;font-style:italic >Step 3:</span></html> Next, head to www.portforward.com - BitComet section and locate your router's model/brand and follow the instructions on-screen.
There are some router models which allow you to forward ports toward the NetBIOS name of a computer instead of an IP address. Some of them will offer you both choices (NetBIOS name and IP address) whereas others will only have the NetBIOS option on their firewall/forwarding/virtual server settings page.
For any of these models you can use the NetBIOS name of the computer to forward the ports to, instead of its static IP address. This poses the advantage of not having to set a static LAN IP address for your PC first, since the router links your PC's NetBIOS name to its dynamic IP address obtained by DHCP, automatically.
<html><span style=color:deeppink>If you don't know whether you have a NetBIOS-aware router or not,</span></html> just click on the link above (www.portforward.com - BitComet section), scroll down to the router configuration part and check all the steps described there. If you'll find any step where you are required to select a computer name, then you have a NetBIOS-aware router and you needn't configure a static IP on your PC, whereas if you'll find a step where you are required to input an IP address (usually the decimal value of only the last byte) then you most probably don't have a NetBIOS-aware router.
Therefore, at this step, depending on your router type, you'll have one of the following two options:
- If your router uses NetBIOS names for port forwarding, when you come to the step (on www.portforward.com) where it asks you to select a computer (usually from a drop-down list of detected NetBIOS names of the computers on your LAN), just select the name of your computer. Then follow the rest of instructions on the page, to the end.
- If your router uses IP address based port forwarding, when you come to the step where it states “Please enter the static IP you want to forward to:” and it's something like “192.168.x.[ ]”, just input the last digits (which come after the last period) of your IP address into the space. The Static IP is the same IP Address as the one you saw in MS-DOS when you typed: ipconfig/all. Then follow any further steps mentioned on that page, for your router.
Speed maximization tip: If you wish to maximize the speed attained through BitComet, please use any single port between 49152 to 65534. Input the port number into BitComet's listening Port tab. We suggest using port number 65432 just because it's easy to remember – count backwards from six.
Once you've completed the steps at portforward.com, your BitComet client should now be functioning at its maximum capability. Just a reminder, the port you configured with YOUR router, is the port that you must also enter as BitComet's listen port. Options --> Connection --> Listen Port
Further Information: The following are some common default IPs for different routers, that you will need to input into your web browser in order to access your Router's setup page within the PortForward step. These are just common IPs, your router's IP may be different which you can check using ipconfig.
Asus, Draytek, Linksys, Zyxel, Cisco, WooWeb-Pro http://192.168.1.1/ Belkin, SMC (some browsers need :88 added) http://192.168.2.1/ (http://192.168.2.1:88) DLink, NetGear, Nexland http://192.168.0.1/
However, the definitive source for this information is your router's manual. It's important to read the manual.
Cascaded routers
<html><span style=color:darkred;font-weight:bold>Attention!</span></html> This sub-section is intended only for users who have 2 cascaded routers (daisy-chained). If you only have a single router device, even though you may have 2 networking devices (i.e. a modem and a router or a modem/router combo and a switch) then pay no attention to the instructions included here and head directly to the next section:
LAN users check whether port mapping is successfully set.
If you don't know what type of devices you have, retrieve the model numbers from them (they should be marked on the device or on the label beneath) and search them on the Internet.
The main difference between a simple modem and a modem/router combo is that a simple modem will act like a mere bridge device (a Layer 2 or Data Link device) and not like a border device for IP networks (broadcast domain limiter). That is, it will pass the public IP address assigned to you by your ISP, to the device which is downstream (a PC or a router) thus extending your ISP's network (at the TCP/IP Internet layer) beyond itself, down to the next device. In other words it is transparent for Layer 3 traffic (Layer 3 or Network-Layer/Internet-Layer is the level at which IP addressing is used).
On the other hand, a router will end your ISP's network at its WAN interface (the router connected directly to the Internet has the public IP given from your ISP, assigned to its WAN interface). From there further downstream, (for the LAN side) private (RFC 1918) addresses are used (from the 10.0.0.0/8, 172.16.0.0/12 and 192.168.0.0/16 address ranges). In other words a router IS a Layer 3 device.
Since more and more devices come in integrated combo models, modem/router, modem/router/switch or modem/router/switch/wireless-access point devices are very common these days.
Be it for the purpose of adding wireless capabilities to the LAN or for increasing the number of available Ethernet ports on the LAN in order to add several computers or for whatever other reasons, many users find themselves using two cascaded routers (many of them unknowingly!).
If that is your case, then you're probably using a topology similar with the one below (the IP addresses used in the figure below are used for exemplification, yours will vary according to your ISP and your particular equipment):
For the purpose of the following discussion we're going to assume that you use a topology similar to the one above (which is the most common). We'll also assume that both your devices are operating in “router” mode. The “listen port” collocation is to be understood as the port number you've set on the Options→Connection page of BitComet, under the “Listen port” section.
So, usually the user has an Internet connection (DSL or cable) which comes plugged into the modem/router's WAN port. We'll call your modem/router, Router1.
From one of Router1's LAN (Ethernet) ports (often there is only one), usually, another Ethernet cable emerges which is plugged into the other router/switch device's WAN port (or router/switch/wireless-access point).
We'll call this second device, Router2.
We'll call the network between Router1 and Router2, LAN-A, and the network between Router2 and your PCs, LAN-B.
The thing you need to understand is that NAT (Network Address Translation) will need to be performed twice before any IP packet will reach from the Internet to any of your PCs or from your PCs to the Internet.
That is because NAT is being performed once from the public IP address used by the WAN interface of Router1 toward the private address used by the Router2's WAN interface and the second time, NAT is being performed from the private address of the Router2's WAN interface to the private address of your PC (which is part of a different private subnetwork).
Note that the Router2's WAN interface is assigned a private address from LAN-A but it has no idea about that; as far as Router2 is concerned, it may be connected to the Internet and it has to perform address translation, so to speak (unless you have the option to turn off NAT on it).
You will have 2 private address subnetworks: LAN-A (most of the times made up of just one of Router1's LAN ports and Router2's WAN interface) and LAN-B (made up of the gateway IP for Router2, plus the PCs connected to Router2's switch ports and, if available, the PCs/devices connected to the wireless access point). LAN-A's address space will be given/set by Router1 and LAN-B's address space will be given/set by Router2 (most of the time it will be a /24 network of the type 192.168.x.0 and thus you will have addresses 192.168.x.1-192.168.x.254 available for use (although on the LAN/DHCP settings page of your router, it may use only a part of that address space for the DHCP pool, leaving the rest of them for manual static assigning).
Therefore all the instructions from the previous section apply twice!
You will need to treat Router2 as if it were a PC (as far as Router1 is concerned) and assign to its WAN interface a fixed IP address from the range of LAN-A. After that you will forward the listen port, on Router1 (the modem), towards the IP you assigned to the WAN interface of Router2.
Then you will need to perform port forwarding once more on Router2. This time you will, finally, assign a fixed IP to your PC, from the range of LAN-B. Then you will forward the same listen port on Router2 towards the fixed IP you assigned to your PC. This way the listen port will be forwarded all the way from the public IP of the WAN interface on Router1 to the LAN NIC card of your PC.
Detailed instructions on the forwarding steps, you can find in the previous section. This section here has the purpose of merely elaborating the specific differences for this particular case.
<html><span style=color:darkred;font-weight:bold>Attention!</span></html> Make sure that you forward the listen port on Router1, towards the WAN interface IP of Router2 and not towards your PC's IP!!!
So, as an example, using the IP addresses from the topology in the figure above, you will have to forward the listen port on Router1 towards 192.168.0.15. On Router2 you will have to forward the same listen port towards 192.168.3.100 (we assumed that this is the PC running BitComet).
<html><span style=font-weight:bold>Note:</span></html> The IP addresses above are simple examples. You should use IP addresses from the ranges available on your specific devices.
Of course, all the rest of detailed info on forwarding from the previous section still apply.
Set a device in bridge mode
Another possible solution for opening the listen port in case of cascaded routers would be to try and set one device (usually the modem) in bridge-mode. Some devices have this option, which will disable the firewall on your router/modem, the NAT function, the IP routing function as well as the DHCP server.
Basically your device will function only at Layer 2, as a simple, old run-of-the-mill bridge (if it's the modem device you'll set like this, it will run as a simple modem). This way you will bypass the need to forward the listen port on that device and you'll be left with port-forwarding only on the other device (just as if you would have a regular modem and a router). After that refer to the section above for detailed instructions on manual port-forwarding.
Take note of your PPPoE username and password (as well as of the VPI/VCI parameters if it applies to your connections type) as you may need them to set up your other router. If anything goes wrong you can always reset the router to factory defaults by holding the reset button on the back for at least 10 seconds (the exact interval is specified in your manual).
Connect LAN ports among them
You also could try to connect the cable which comes from the LAN port of Router1 to one of the LAN ports of Router2, thus uniting LAN-A and LAN-B into a single LAN. Of course the IP address range will be given in this case by Router1's LAN address range, since it is the one to provide the gateway to the Internet.
In this case you would have to perform port-forwarding only on Router1.
LAN user check whether port mapping is successfully set?
As long as any one of the following conditions is met, it means the port mapping is correctly done (and thus you have on open listening port):
- BitComet's user interface → Detailed Info Pane → Statistics: check the NAT port mapping's value. “Added” means that port mapping is added. (This info is relevant only in case you use UPnP mapping, else it will show: “Disabled” or “Failed” even though your port is open.) Also, if you use just the Windows firewall for protection, check the Listen port of TCP/UDP value; if it shows “Opened if Firewall/Router” then your listen port is reported as open.
- BitComet's user interface → Status Bar, check the status light there. A <html><span style=color:green>green</span></html> light means that your listening port is open.
- When there is an active BT task in the tasklist, check the Detailed Info Pane → Peers tab. If there is any peer with “Remote ” in the “Initiation” column, it means the listening port of BitComet is open.