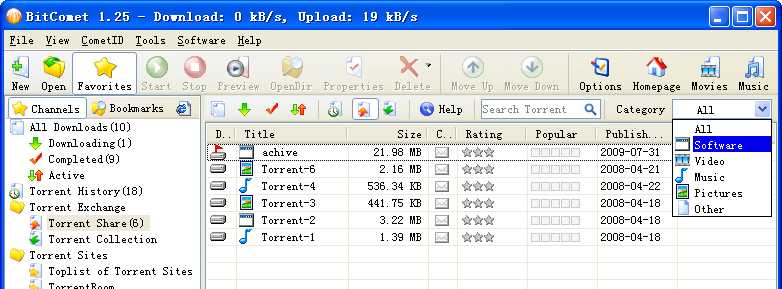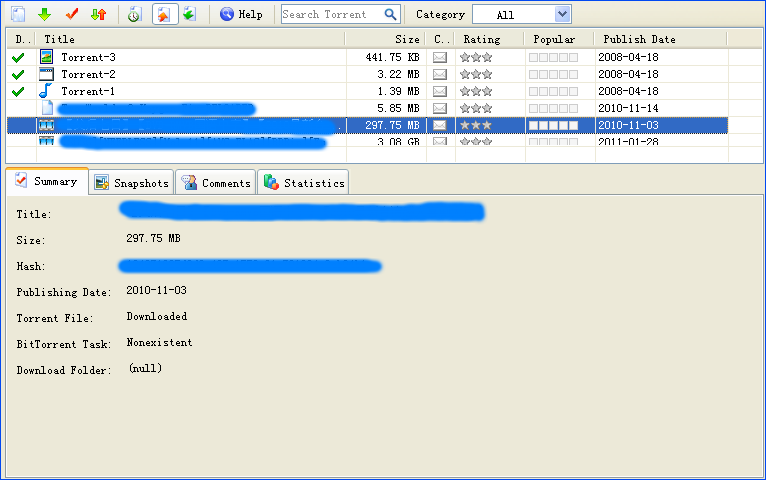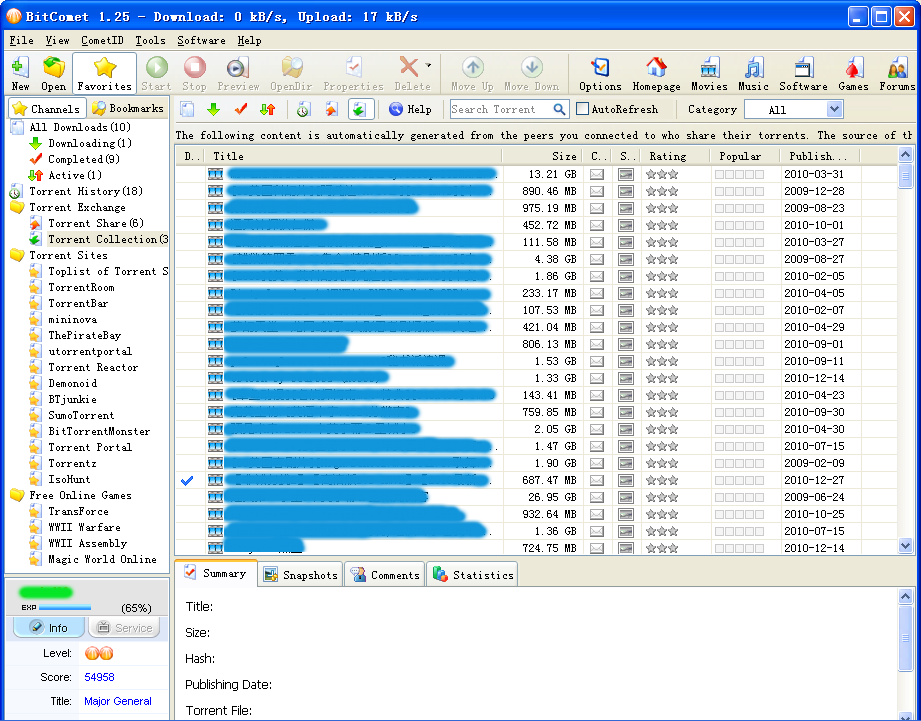Table of Contents
Torrent Exchange
This page is addressing the new, updated version of torrent sharing UI as of version 1.17; if you are using v.1.16 or an older version, please refer to Torrent Share and Torrent Archive.
Note for previous users of BitComet: Torrent Exchange is the approximate equivalent in functionality and user interface of the former Torrent Share which it now totally replaces. It just has had Torrent Archive moved out of it and renamed to Torrent History, which is now placed directly under the root, Channels category. It has had also added a new category named Torrent Share which contains now only the shared torrents.
What is "Torrent Exchange"?
A .torrent file is required for any BitTorrent client to download the files associated with that specific torrent. While these files are normally obtained from torrent index sites, BitComet users have the option to enable “Torrent Exchange”, which allows them to obtain .torrent files directly from other BitComet users. This function is common in other P2P file sharing softwares; for example you can view other client's “Shared files” in eMule.
How Does it Work?
When you enable Torrent Exchange and are connected to one or more other BitComet users who also have “Torrent Exchange” enabled, then your clients will exchange with each other, lists of active and archived tasks which you and they have chosen to share. (Torrents marked as Private cannot be shared) You may then download any torrent from this common list that you'd like.
The Torrent Exchange list only shows the torrent's task name, its size and its InfoHash(q.g.), but not the contents of the torrent. (If you wish to see what actual files are contained in the torrent you must download the torrent file first.) When you double click on “task name” in this list, BitComet will search via DHT network, and download the torrent from another BitComet client which is sharing this file. The torrent file is opened directly into a BitComet task .
(It is possible, but very cumbersome, to save that torrent to a disk file. A copy will exist in the “torrents” subdirectory off of the program directory, so you can get it from there, then copy it somewhere else, then delete the new task.)
Do other BitTorrent clients support Torrent Exchange?
Not yet, though they could if they wished to. Torrent Exchange was added in BitComet version 0.86 (under the name of Torrent Share). Other clients have not implemented Torrent Exchange, so torrents can't be shared with other clients, with versions of BitComet before 0.86, or with clients which have it disabled.
Where does the Torrent Exchange content come from?
All of the torrents shared with “Torrent Exchange” are from other users like you, who have decided to share them. The BitComet organization doesn't provide any of the contents nor can we exert any control whatever, over them. Therefore, use of Torrent Share, including downloading the torrent files or their contents is at your own risk, and BitComet disclaims any responsibility for any consequences arising from it.
Will other people know which torrents I have shared?
No. When you share torrents, the only information exchanged with other clients will be the torrent task's name, its size and its computed InfoHash. No other information is sent. In particular, your client's IP address is not included. Torrent Share uses the DHT Network, not the peers list.
If more than one person shares the same torrent (as identified by its InfoHash), then any actual download of that .torrent file might come from any of the sharers, determined by the operations of the DHT Network. One client may be the first to share the torrent, but not necessarily be the source of any of the downloads of the .torrent files.
How Do I Enable Torrent Exchange?
First you need DHT enabled and working, Torrent Exchange requires DHT, and if your client shows it is disabled, or you aren't connected to any nodes, DHT isn't working.
No DHT, no Torrent Share.
There are two ways to enable Torrent Exchange. (Both methods allow you to receive torrents that others have shared, but do not implicitly share any of your torrents. You must take the further step of selecting the torrents that you wish to share.)
Method 1:
Select Options –> Task –> BitTorrent (BT task in older versions), tick the checkbox Enable Torrent Exchange. Choose now, how many shared torrents you want to appear on the list.
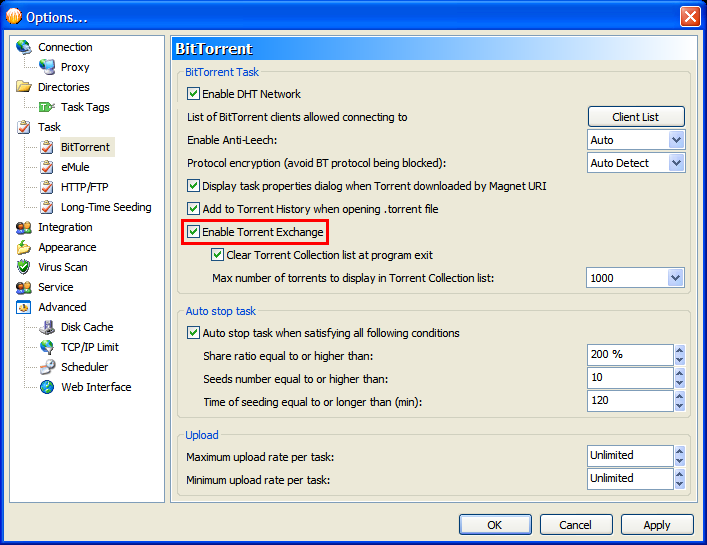
Method 2:
Select Channels –→ Torrent Exchange, right click Torrent Exchange, tick Enable Torrent Exchange.
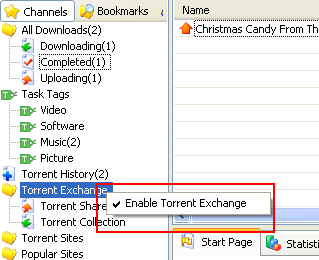
You must enable Torrent Exchange with one of these methods first. If you don't, you can't share any torrents with others, either can not view other user's share.
OK, I turned it on. Now how do I actually share (or un-share) one of my torrents?
Method 1:
Right click a task and open Task Properties, then click on the Advanced Options tab, and select Share this Task in Torrent Share. Un-selecting this will conversely remove the torrent from your share list, but you can still find it in your torrent history list.

Method 2:
If your torrents are automatically added to Torrent History then go to Channels –> Torrent History, select a torrent and right-click on it and choose Add to Torrent Share to add it to the list of shared torrents. Select Channels –> Torrent Exchange –> Torrent Share, select a torrent name and right-click on it, choose Remove if you do not want to share it anymore.
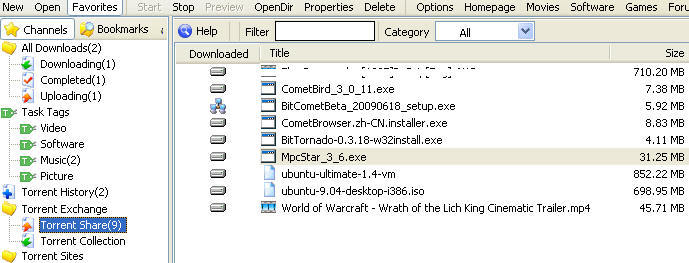
Where can I find others' shared torrents?
They're shown in the Torrent Collections list. Torrent collections are all those torrents that are being shared by all other sharers that you're currently connected to. During the P2P download process, every time you connect to a BitComet client with “Torrent Share” enabled, your BitComet client will automatically exchange shared torrent lists. You will see those torrents in your “Torrent Collection” list.
Why are there so few (or no) torrents in the torrent collection list?
This means you haven't connected to many (or any) sharers. Torrent Sharing is a fairly new idea. When more people understand and use it, sharers will become more common.
(Um, you DID turn torrent-sharing on, didn't you? If you didn't, then that's why there's nothing in the list.)
How do I filter or search shared torrents?
You can filter shared torrents in the list by category, among the categories we offer, to the extent that the torrents have been categorized by their sharers. You can also search the list by keyword in text area following “Filter”.
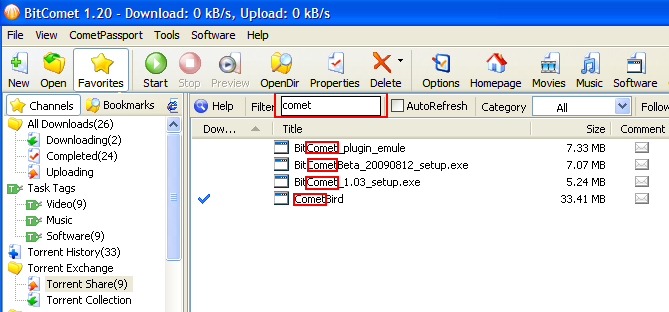
I found a shared torrent that I want, so how do I download it?
Choose the torrent you want from the Torrent Collections list, then double-click on its name, or Right-click on it and select “Add to tasklist” from the menu that appears, and you will be able to download the task in the tasklist.
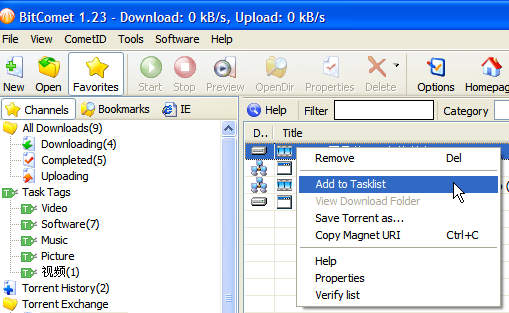
Can I block a sharer's torrents from the collections list?
No. Remember, BitComet does not send client-identification information in Torrent Share, so there is no way to tell who a shared torrent came from. You CAN hide and reveal individual torrents on your own collections list, which is convenient but not at all the same thing as blocking someone.
Can I share torrents that are not in my current task list?
Yes. You will have to tick the checkbox in Options→BT Task: Enable Torrent Share. When you open a .torernt file, when the “Task property” dialog appears, click “Advanced” and make sure the the checkbox “Share this task in Torrent Share” is ticked. Then click “Cancel” and the task will not be added to your task list, but the torrent will be added to your “Torrent Share” list.
Or for a task you have downloaded, when you remove it from the task list, delete the task, but DON'T select “Also remove from Torrent History”. Now the torrent is still shared out of your Torrent Share folder, but is not in your task list anymore. You can also share torrents which are in the Torrent History list but are not anymore in your tasklist, as explained at Method 2.
Can a Torrent Share download fail? What can I do about that?
BitComet will search via the DHT Network, for a source having your chosen torrent. If the client which shared this torrent has disconnected, and no other sharer has this torrent, the download will eventually fail with a red X in the status column. Unfortunately, there isn't anything you can do about it when it happens. You'll have to search for the torrent in the regular fashion on your own, or you may get lucky and find it shared by someone else, later.
Torrent Exchange user interface
This is a presentation of the Torrent Exchange user interface in BitComet.
Note for previous users of BitComet: Torrent Exchange is the approximate equivalent in functionality and user interface of the former Torrent Share which it now totally replaces. It just has had Torrent Archive moved out of it and renamed to Torrent History, which is now placed directly under the root, Channels category. It has had also added a new category named Torrent Share which contains now only the shared torrents.
Torrent Share
Torrent Share toolbar
- Help: Click to go to the help page on Torrent Share (see above).
- Search Torrent: Search certain torrents by keywords. Multi-keywords supported; separate each keyword with spaces.
- Category: BitComet automatically adds tags to each torrent and here you can view the torrents by category.
Torrent Share column headers
You can set the visibility of a column by right-clicking on any column header and putting/removing a check-mark in front of any column's name.
- Title: The torrent name.
- Size: Torrent size.
- Comment: Comments on the torrent shared by other BitComet users. Hold the mouse pointer over the icon to see the number of comments. Click the icon and you will be redirected to the comments webpage.
- Snapshot: Snapshot of the torrent shared by BitComet Users. Hold the mouse pointer over the icon to see the number of snapshots and click the icon; you will be redirected to the snapshot webpage.
- Rating: Ratings that BitComet users gave to the torrent. Hold the mouse pointer over the icon to see the number of the score. Click the icon and you will be redirected to the comments webpage.
- Popular: Content distribution on the Internet. The higher the value means the more valid the torrent is.
- Publish Date: On what date this torrent was published by the torrent maker.
Torrent Share - Right-click menu of a torrent
Right-clicking on a torrent in the list will open a context menu with the following items:

- Remove (R): If you want to delete this torrent from the share list, click “Remove”. 【Shortkey: Delete key】. This will delete the .torrent file from the share folder on your hard-disk.
- View the task (T): Click to view detailed information of this task in the Task List.
- Add to Task List: Click to add this task to the Task List. (Starting with v.1.23 you can select multiple torrents and add them to the Task List with a single command.)
- View download folder (V): Click to open the download destination folder.
- Save Torrent as…: Saves the torrent file to an user-appointed destination.
- Copy Magnet URI: Copies a Magnet URI for that torrent to clipboard.
- Help (H): Upon clicking this the user will be redirected to this page to view more information about Torrent History.
- Properties: Displays the torrent's property page.
Torrent Collection
Torrent Collection toolbar
- Help: Help link of Torrent Collection (see above).
- Search Torrent: Search wanted torrent in the share list by other BitComet users. Supports multiple keywords; separate each keyword by space.
- Auto Refresh: Check this box and torrent collection list will keep to the updated automatically. Otherwise you will be able to view the updated torrent collection list only after reopening it.
- Category: BitComet automatically adds tags to each torrent and here you can view the torrents by category.
Torrent Collection column headers
You can choose which columns are visible or not by right-clicking on a column header and putting/removing a check-mark in front of any column's name.
- Downloaded: Blue check mark means the torrent is downloaded and listed in “Torrent Archive”.
- Title: Torrent name.
- Size: Total size of files contained in the torrent.
- Comment: Comments on the torrent shared by other BitComet users. Hold your mouse pointer over the icon to see the number of comments. Click the icon and you will be redirected to the comments webpage.
- Snapshot: Snapshot of the torrent shared by BitComet Users. Hold your mouse pointer over the icon to see the number of snapshots and click the icon; you will be redirected to the snapshot webpage.
- Rating: Ratings that BitComet users gave to the torrent. Hold your mouse pointer over the icon to see the number of the score. Click the icon and you will be redirected to the comments webpage.
- Popular: Content distribution on the Internet. The higher the value means the more valid the torrents is.
- Publish Date: Time when torrent file was published.
Torrent Collection - Right-click menu of a torrent
Select a torrent and right-click:

- Download: Download the torrent selected. Becomes grayed if the torrent has been downloaded.【Shortcut: Double-click the torrent title】
- Add to torrent share:(Added since v1.26) Add the selected torrent to torrent share.
- View Download Folder:(Added since v1.26) View the containing folder of the selected torrent.
- Copy Title: Copies the torrent title to clipboard.
- Copy Magnet URI: Copies a Magnet URI for that torrent to clipboard.
- Hide this: Hides the selected torrent and will not show it later. 【Shortkey: DELETE】
- Unhide all: Recovers all hidden torrents. Recovered torrents will be listed at the bottom of the list.
- Clear All: Clears the torrent collection list. Please note that this operation can not be reversed, please take care when using.
- Help: Help link to the help webpage for Torrent Collection.
- Properties: Displays the torrent's properties page.
Detailed Info Pane
Tabs are added since version 1.23
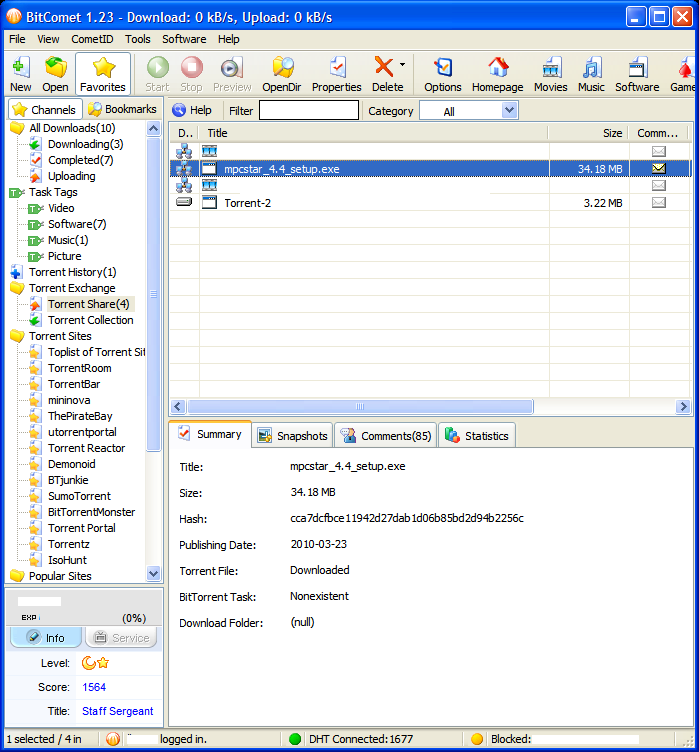
Summary: Shows the basic information of the torrent selected.
- Title: Name of the torrent.
- Size: Size of the torrent.
- Hash: Info-Hash code of the torrent.
- Publishing Date: The day that the torrent is published.
- Torrent File: Status of the torrent file.
- BitTorrent Task: Status of the BT task.
- Download Folder: Directory of download for the torrent. Click on the link to open folder.

Snapshots: If there is a video file contained in the task, one can see a snapshot of the file uploaded by other BitComet users.
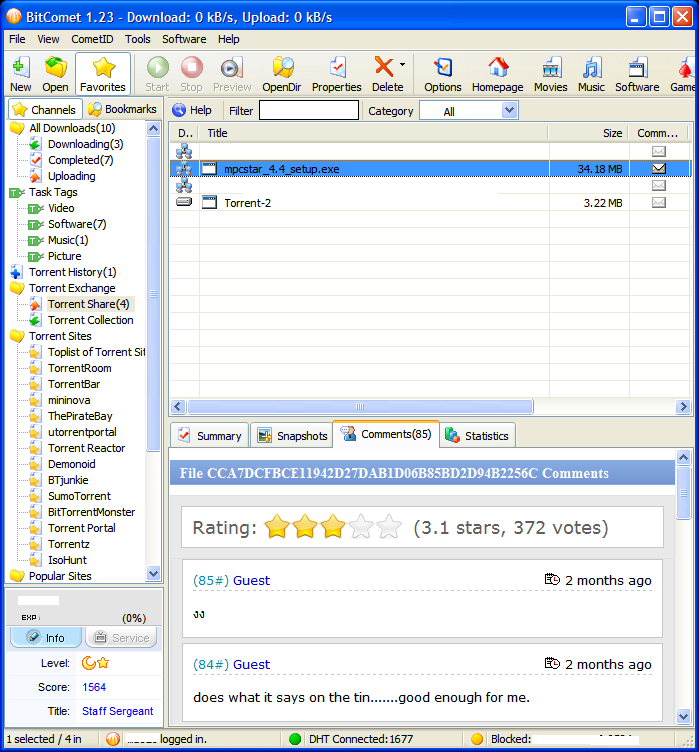
Comments: Comments on this task made by other BitComet users. Everyone is able to post a comment on the task. If any unsuitable or illegal content is contained in a comment, please report it to us by the report link.
- Overall tasks: Total: Number of total tasks/ Running: Number of tasks that are downloading and uploading.
- TCP Connections: Number of simultaneous TCP connections: Established [MAX: The maximum number of TCP connections] / Half-Open: Amount of connection requests that are waiting for reply [Max: The upper limit of half-open connections]
- LAN IP: Local area network's IP address.
- WAN IP: External IP address.
- Listen port of TCP: Listen port for BitComet - TCP protocol.
- Listen port of UDP: Listen port for BitComet - UDP protocol. Windows Firewall: Information about Windows Firewall setup for BitComet. See Port Mapping in BitComet Options.
- NAT port mapping: Information about the actual UPnP port mapping status. More about setting UPnP.
- Overall Download Rate: Total download rate of all tasks [MAX: Overall download rate limit] / Max connection limit: Max connections number for each task.
- Overall Upload Rate: Total upload rate of all tasks [MAX:Overall Upload rate limit]/ LT Seeding: Total rate of all LT Seeding [MAX:Overall Long-Time Seeding rate limit] / All BT Upload Slots: All BT task upload connections.
- Free Phys Mem: Currently free physical memory of operating system (Min to keep: Min memory to keep system operating normally).
- Disk Cache size: Cache size that BitComet uses (Min: Minimum cache size set to use. Max: Maximum cache size set to use). To modify the cache settings go to Options→Disk cache.
- Disk Read Statistics: Number of disk read Requests, Actual Disk Reads and cache Hit Ratio (number of times - as a percentage of the total times - when data was read from the cache instead of the disk).
- Disk Write Statistics: Number of disk write Requests, Actual Disk Writes and cache Hit Ratio (number of times - as a percentage of the total times - when data was written in the cache instead of the disk).
- Total Downloaded: Total amount of data that was downloaded with BitComet.
- Total Uploaded: Total amount of data uploaded with BitComet.