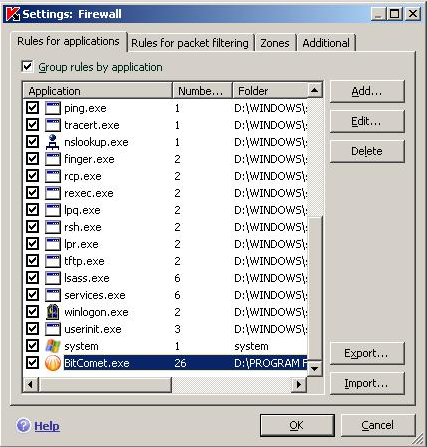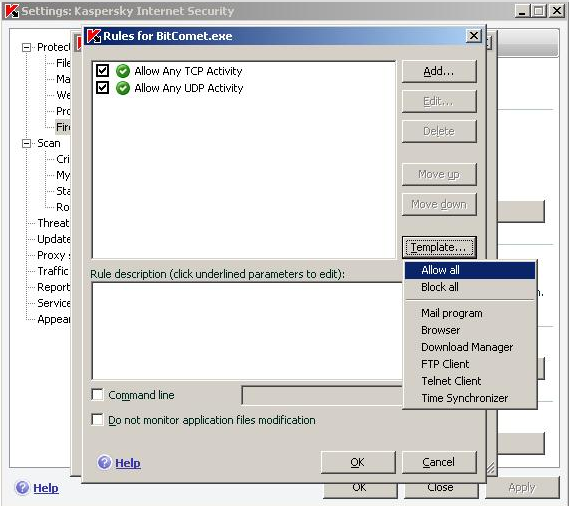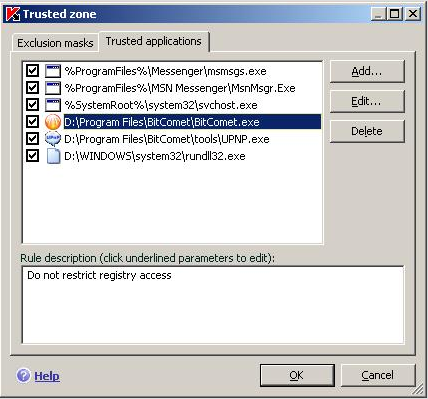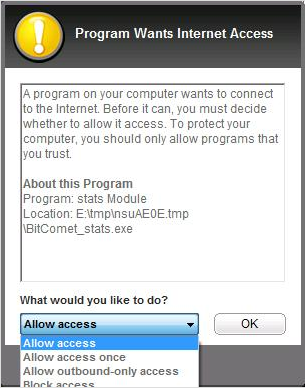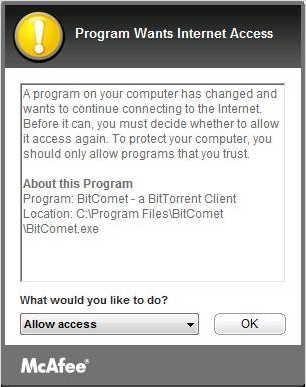Table of Contents
Create Firewall Rules
If you have a <html><span style=color:Gold> yellow </span></html>light in the status bar and you don't have a router connecting you to the Internet, that usually means that your inbound connections are being blocked by one or several software firewalls. You'll need to configure every firewall standing between you and Internet, in order to allow incoming connections for BitComet, on the listening port.
Windows Firewall Settings
BitComet Auto Create Windows Firewall Rules
In BitComet → Options->Connections, check the option “Add Windows Firewall exception” and BitComet will be allowed in the Windows firewall.【Including listen port of eMule plugin】
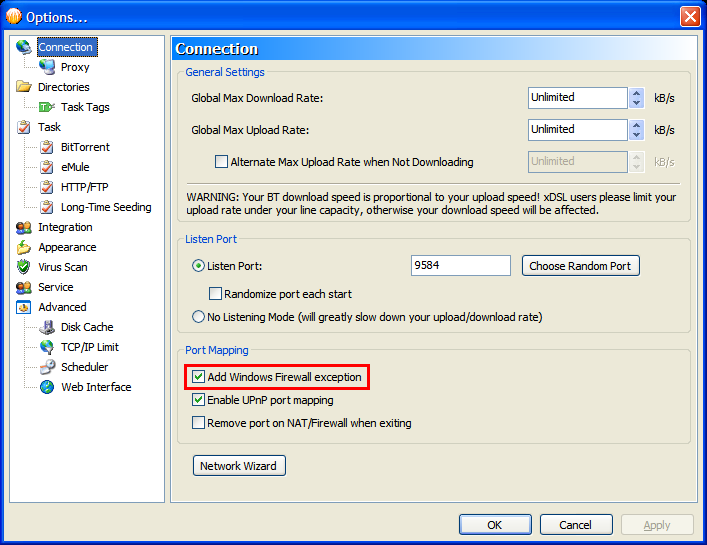
<html><br /></html>
Next, go to Windows Control Panel and click “Firewall”, then click “Exceptions” on the pop-up window. Check all the items in “Programs and Services” and make sure all BitComet services and UpnP Framework are selected. Don’t forget to click “OK” to save the changes.
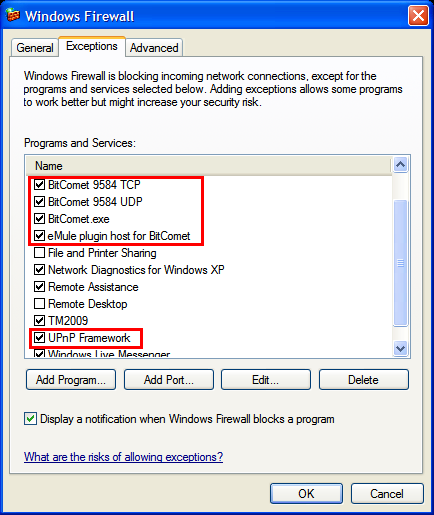
<html><br /></html>
<html><span style=color:Teal>Note:</span></html>
Windows Firewall is turned on by default in Windows XP, which fact helps to provide security for your computer. Consequently, the firewall blocks ports 1900 and 2869 — the ports that the UPnP framework in Windows requires for network communication.
When ports 1900 and 2869 are blocked, UPnP messages are not sent over the network. Therefore, an UPnP control point program, such as Internet Gateway Device Discovery and Control Client, will not be able to discover or control UPnP devices attached to the network. Also, you will not see changes in the status of networked UPnP-certified devices (for example, when a device's power status changes from off to on), because Windows Firewall blocks incoming event messages.
Third Party Firewall Settings
Kaspersky 7.0 (KIS)
McAfee
When you install Bitcomet or upgrade your bitcomet to a higher version. McAfee will ask you whether to add bitcomet.exe to the trust list. Choose “Allow Access” and click “OK”, McAfee will unblock BitComet.