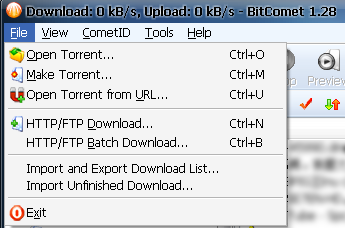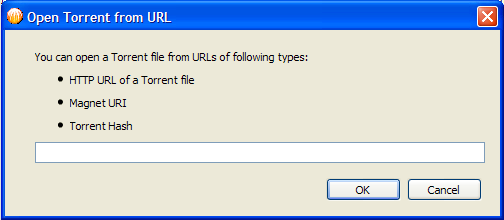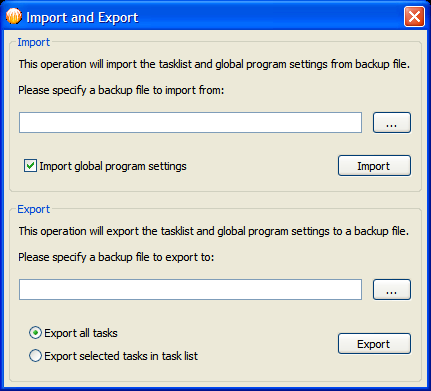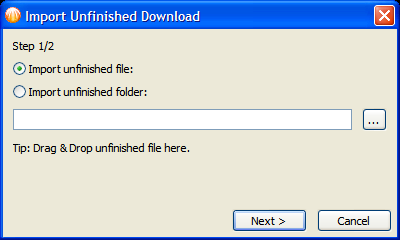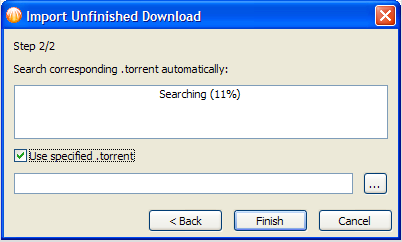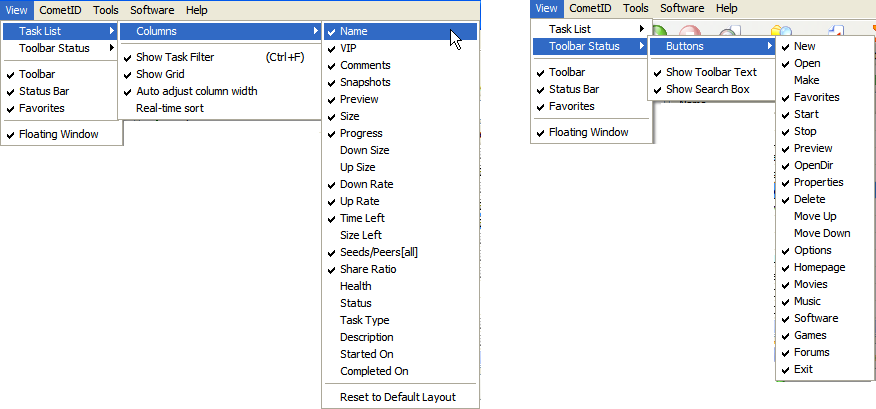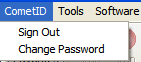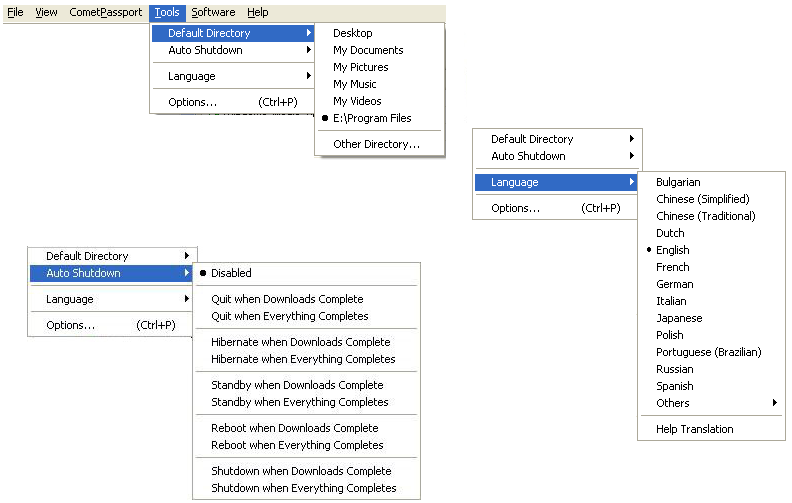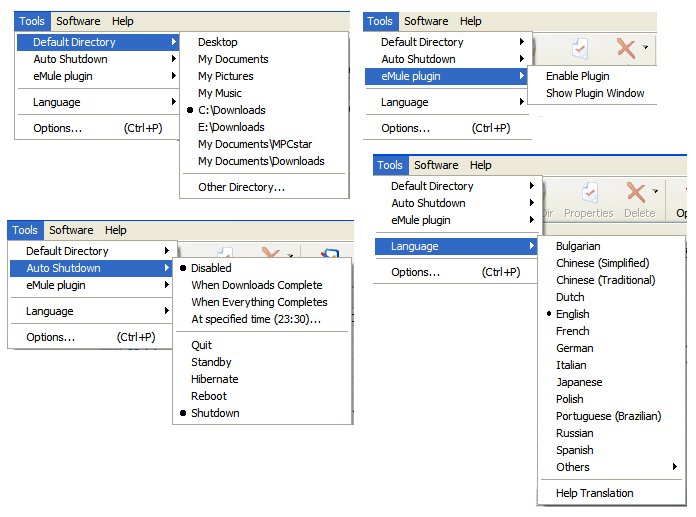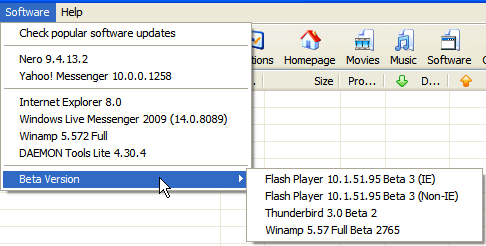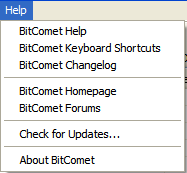BitComet Main Menus
File
- Open Torrent (Ctrl+O): prompts you for the location, on a local or remote system, of the .torrent file that you are trying to open. Read more about BitTorrent downloads.
- Make Torrent (Ctrl+M): Allows you to create a .torrent file, so that you can share your file(s) with other people. Read more about Making Torrents.
- Open BC Link <html><span style=color:violet>(obsoleted in v.1.17)</span></html>: Lets you open a .torrent file directly from a BC Link or from an HTTP URL without having saved it previously, to your hard disk. Read more about BC Links.【Only v1.16 and older versions support BC Links for downloading a .torrent file】
- Open Torrent from URL…: Allows you to download and open a .torrent file from an HTTP URL, from a Magnet Link or from a torrent info-hash (the latter was added in v.1.20).【BitComet v.1.17 and later, added Magnet Link support for downloading and opening .torrent files】
- HTTP/FTP download (Ctrl+N): Click to add an HTTP/FTP task in the pop-up “Add Download” dialog. Read more about HTTP/FTP downloads.
- HTTP/FTP Batch Download: Opens up Batch download Dialog to add HTTP URLs. Read more about Batch downloads.
- Import and Export Download List: Allows you to import/export the tasklist and (optionally) the global program settings from/to a backup file.
- BitComet v.1.12 and older: import can not be effectuated when there is one or more task records in the task list. Please remove all records first and then make the import.
- BitComet v.1.13 and later: supports import of tasks from a backup file and merges them into the task list; supports the export of only the selected tasks into the backup file; select whether to import global program settings while importing tasks from backup file.
- Import Unfinished Download: <html><span id=“import”>Allows</span></html> you to import unfinished files, for those downloaded by the following clients: BitComet, µTorrent and Xunlei.
(Starting with v.1.23 BitComet is able to import unfinished downloads from any other client. In order to enable that you'll have to choose All files in the drop-down box where you can choose the file extension type. The difference is that for the 3 above stated clients, once you point the unfinished file or the folder containing unfinished files, BitComet will search and locate automatically the .torrent file; on the other hand for the files generated by other clients or for files which don't have a specific extension attached - e.g. .!ut - you will have to manually navigate to the location which contains the .torrent file, since BitComet can't determine the downloading application and therefore neither the directory containing the .torrent files.)
First you'll have to select an unfinished file or a folder containing unfinished files.
After pressing “Next” BitComet will automatically start to search for the torrent(s) corresponding to the unfinished file(s) you selected in the previous step. Alternatively, you can check the check-box before the “Use specified .torrent” option, to select a .torrent file residing on the local storage media.
After BitComet finds the necessary .torrent file(s) or after you select a .torrent file, by pressing “Finish” the task will be created and added to the Task List. An automatic hash-check will be performed and the task will pick up from the last percentage it had when it last stopped in the previous client.
- Exit: Exits BitComet.
View
Task list (Read More)
- Columns (C): Show/Hide columns in the task list. (VIP column added since v1.24)
- Show Task Filter: Show/Hide task filter which locates above the task list. The task filter is designed to filter tasks in the task list according to their status.
- Show Grid: Show/Add grid in the task list.
- Auto adjust column width: Enable/Disable this function. It's recommended to enable this function so that the task list width will be auto adjusted when BitComet Main Window size changes.
- Real-time Sort: Enable/Disable real-time sort function. When it's enabled, all tasks will be sorted automatically by their properties.【Disabled by default.】
Toolbar Status (Read More)
- Buttons: Show/Hide some toolbar shortcuts buttons.
- Show toolbar text: Show/Hide text description under the toolbar button.
- Show Task Search Box: Show/Hide Task search box. With the task search box, one can search for wanted tasks in the task list. (Disabled since v1.24)
- Show Search Box: Show/Hide Search box. With the search box, one can search for wanted downloads in several BitComet torrent index data sites.
Toolbar: Show/Hide BitComet user interface Toolbar.
Status Bar: Show/Hide BitComet user interface Status bar.
Favorite: Show/Hide BitComet user interface Favorite (including Comet Passport Pane).
Floating Window: Show/Hide BitComet Floating Window.
CometID
CometID was named as CometPassport in versions prior to 1.23.
- Sign in/Sign out of CometID: Registered users may download faster. About CometID
How to create a CometID.
- Change Password: Signing in your CometID is required before you can change the password. Follow the link if you forgot your password.
- BitComet recommended sites.
Tools
Default Directory: Change default download directory or add a new directory. Read more.
Auto Shutdown: Users can set auto shutdown upon their own needs.
- Disabled: let BitComet not automatically exit program. Ticking this option, all of the following actions will not be performed.
- Quit when Downloads Complete: exits BitComet when all currently downloading tasks are completed.
- Quit when Everything Completes: exits BitComet when all currently active tasks are completed (including downloading and seeding).
- Hibernate when Downloads Complete: puts the computer into hibernation mode when all currently downloading tasks are completed.
- Hibernate when Everything Completes: puts the computer into hibernation mode when all currently active tasks are completed.
- Standby when Downloads Complete: puts the computer into standby mode when all currently downloading tasks are completed.
- Standby when Everything Completes: puts the computer into standby mode when all currently active tasks are completed.
- Reboot when Downloads Complete: restarts the computer when all currently downloading tasks are completed.
- Reboot when Everything Completes: restarts the computer when all currently active tasks are completed.
- Shutdown when Downloads Complete: shuts the computer down when all currently downloading tasks are completed.
- Shutdown when Everything Completes: shuts the computer down when all currently active tasks are completed.
- Language (L): 52 different languages available. And BitComet users all over the world may help to translate BitComet by Launchpad. Read more
- Options (P): BitComet Option settings. Read more
Default Directory: Change default download directory or add a new directory. Read more.
Auto Shutdown
- Situation
- Disabled: PC will not shut itself down after finishing BitComet downloads. Unchecking this option will disable all other actions selected in this menu.
- When Downloads Complete: Selected action will be taken when all currently downloading tasks are completed.
- When Everything Completes: Selected action will be taken when all currently active tasks are completed.
- At specified time: Selected action will be taken at a fixed time.
- Actions:
- Quit: Quit BitComet.
- Standby: Puts the PC into standby mode.
- Hibernate: Puts the PC into hibernation mode.
- Reboot: Restarts the PC.
- Shutdown: Shutdown the PC.
- Remember my settings: To save the auto shutdown setting so that users will not need to repeat the same action everytime they use BitComet.(option added since v1.24)
- Language (L): 52 different languages available. And BitComet users all over the world may help to translate BitComet by Launchpad. Read more
- Options (P): BitComet Option settings. Read more
Software
- Check popular software updates: This is a built-in function instead of third party plugin. Clicking this option, BitComet will check whether all the software applications, from its list, which are installed in your computer are up to date or not. Cooperation site list.
There are four sections under this menu. The first section checks updates of popular updates; the second section shows the recommended software; the third lists all new-released and updated software; and the last shows the latest beta version popular software.
Help
- BitComet Help (H): opens BitComet Wiki in your default web browser.
- BitComet Keyboard Shortcuts (K): opens BitComet Keyboard Shortcuts in your default web browser.
- BitComet Changelog: opens BitComet new version change-log in your default web browser.
- BitComet Homepage (B): Opens BitComet homepage in your default web browser.
- BitComet Forums (F): opens BitComet Forum in your default web browser. This is a place where users can discuss on how to effectively use BitComet, and a place where to report bugs or request new features by communicating with the development team and forum staff.
- Check for updates: lets BitComet check for a newer stable version from the BitComet servers.
- About BitComet (A): opens the About dialog, which displays the version, homepage, forum and other things.